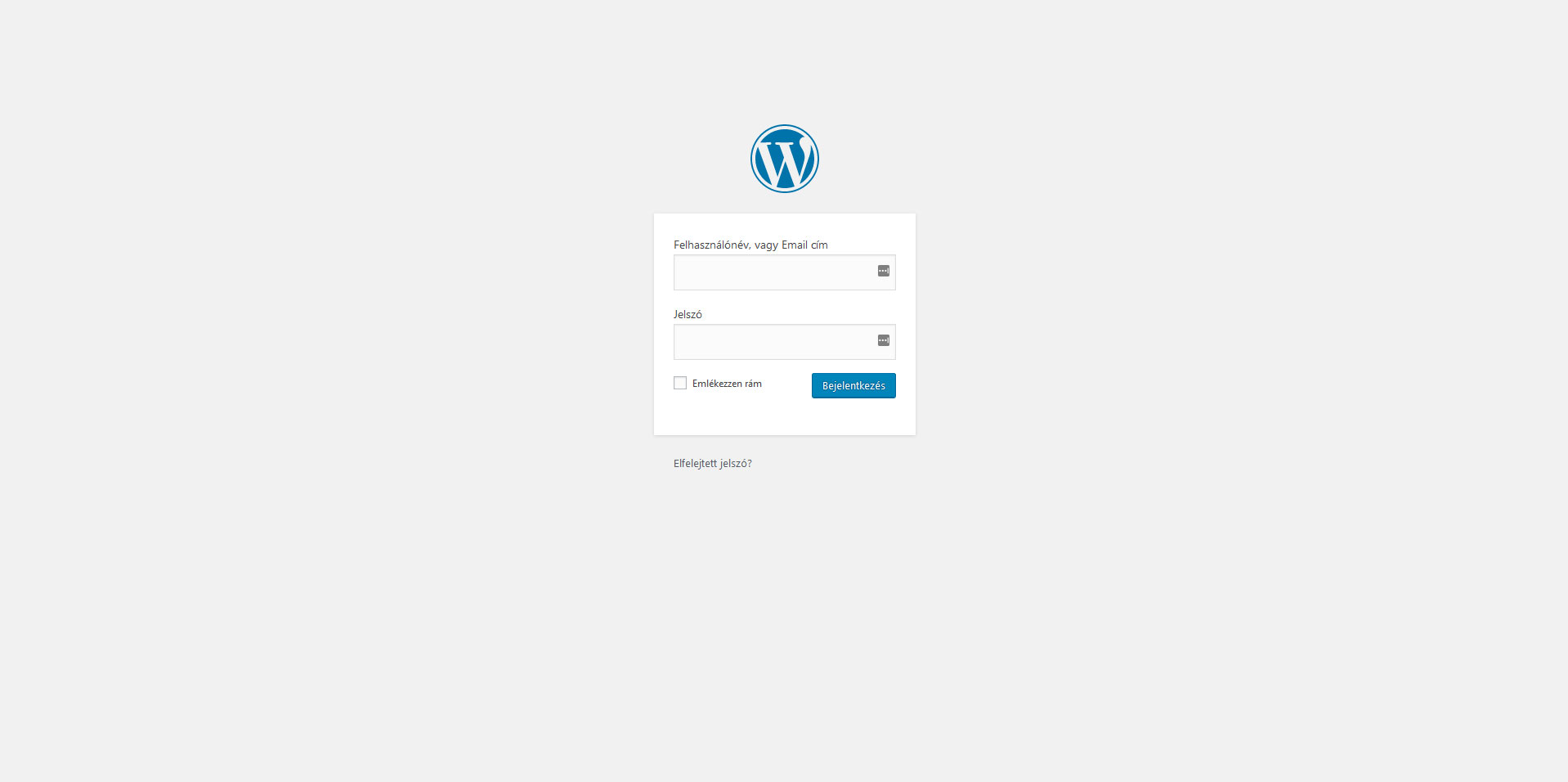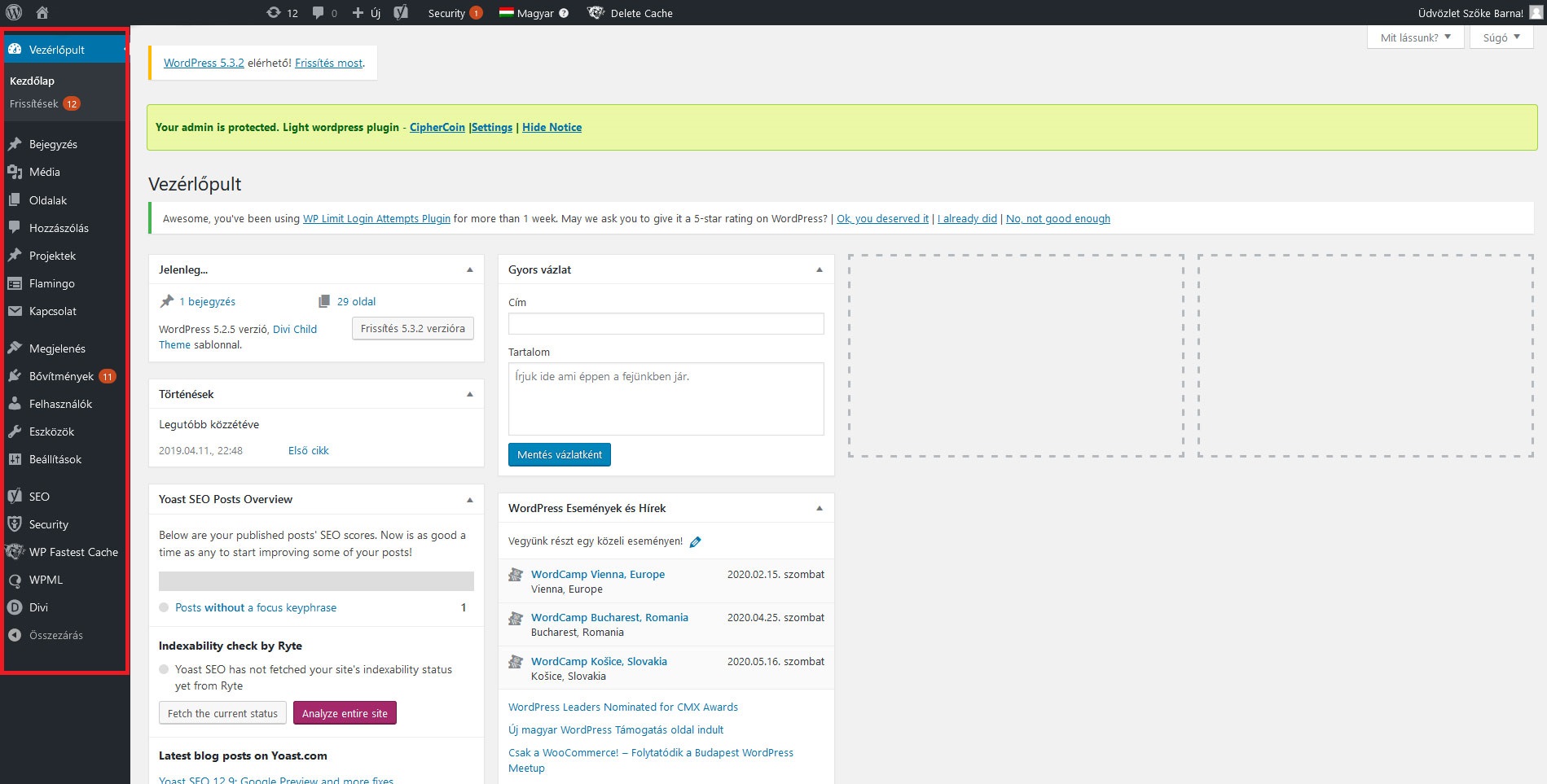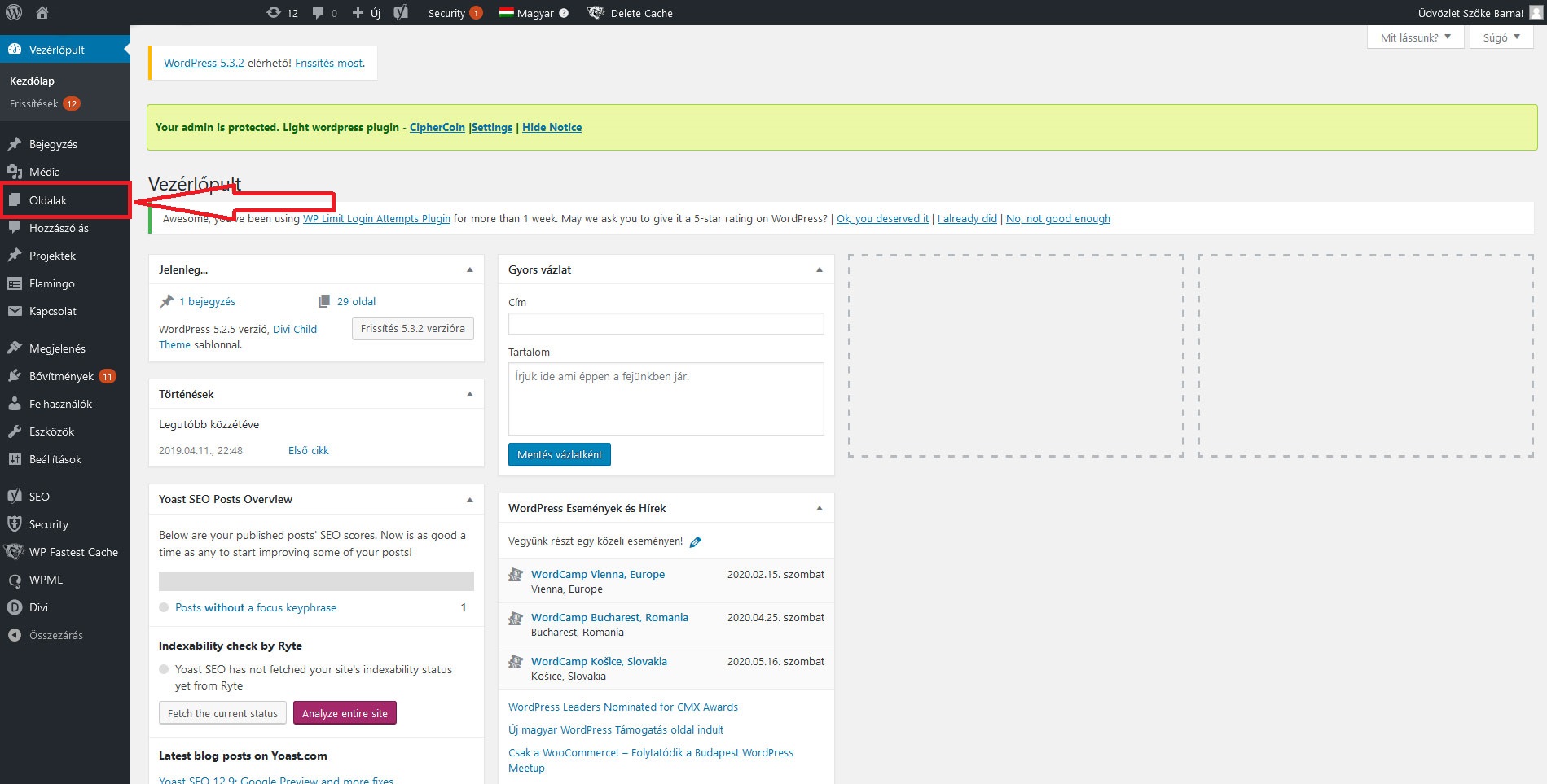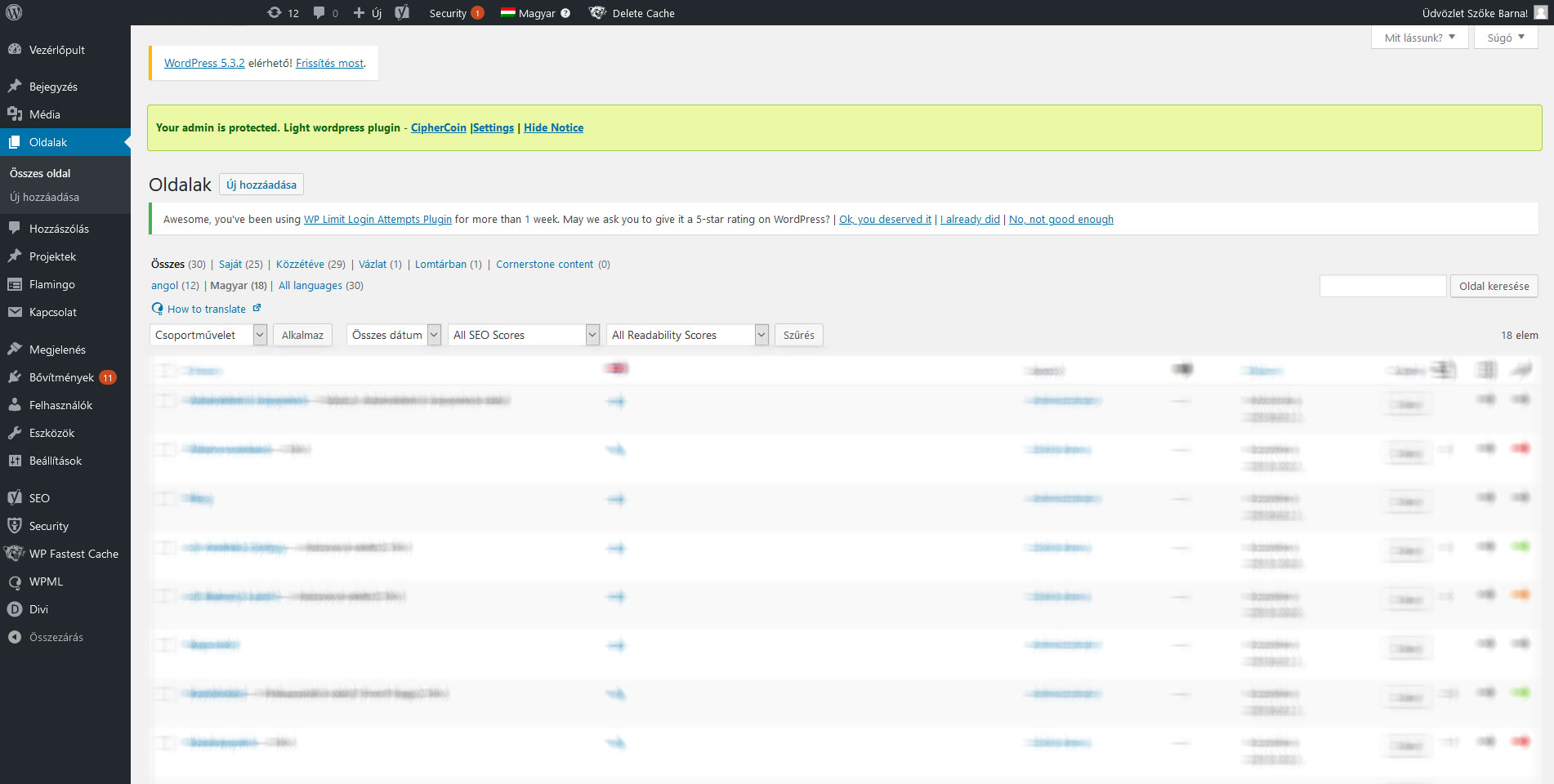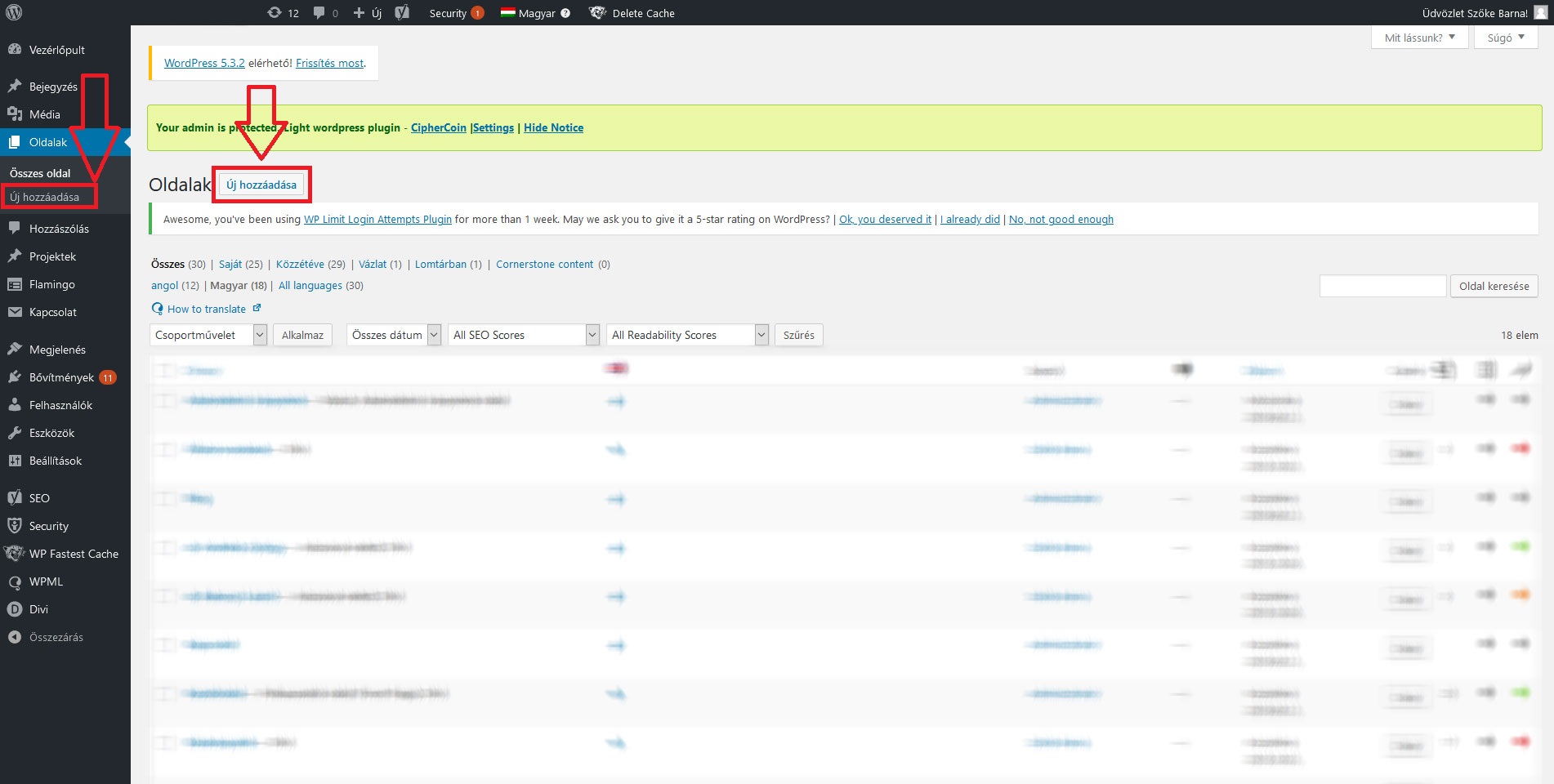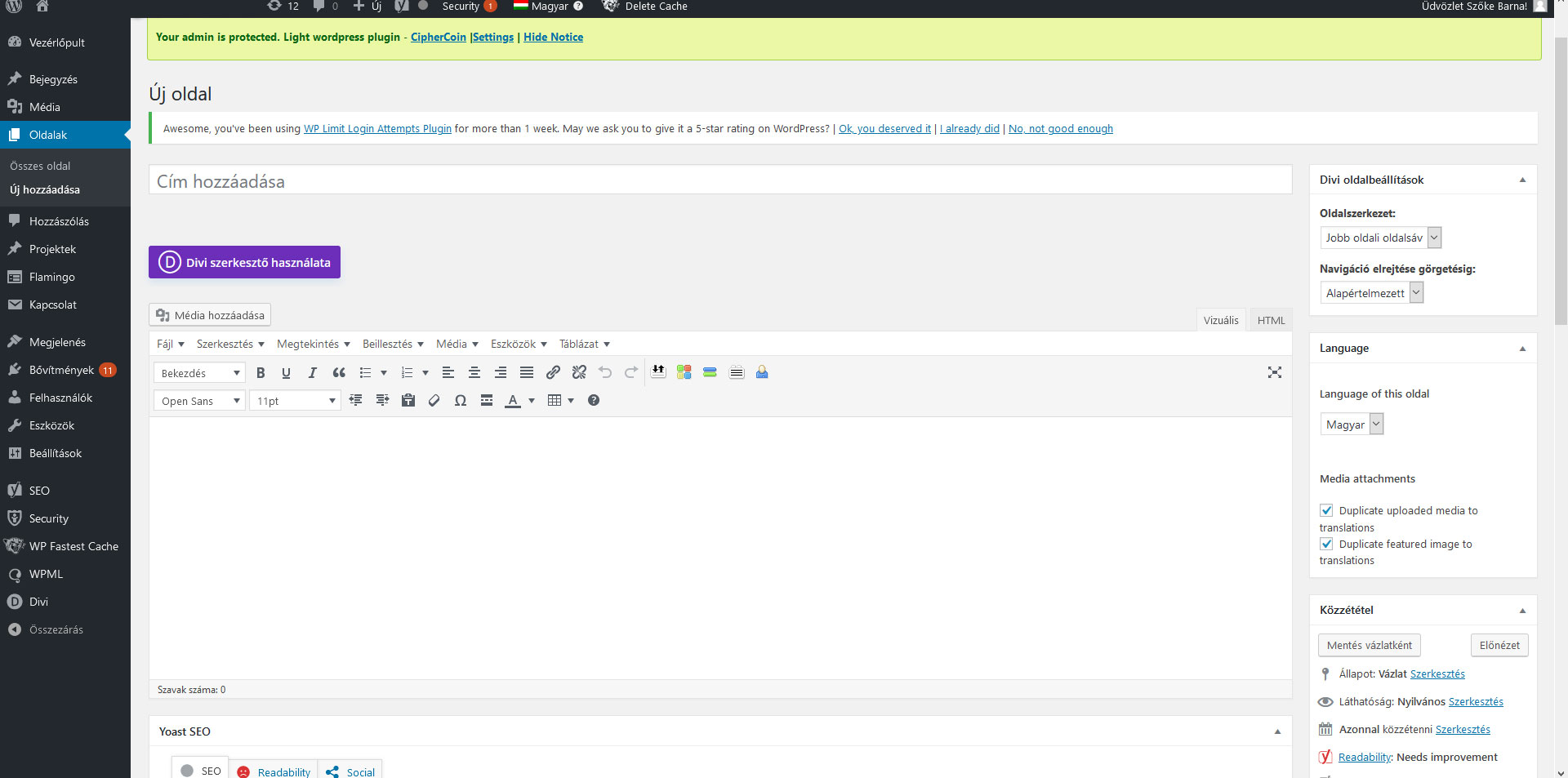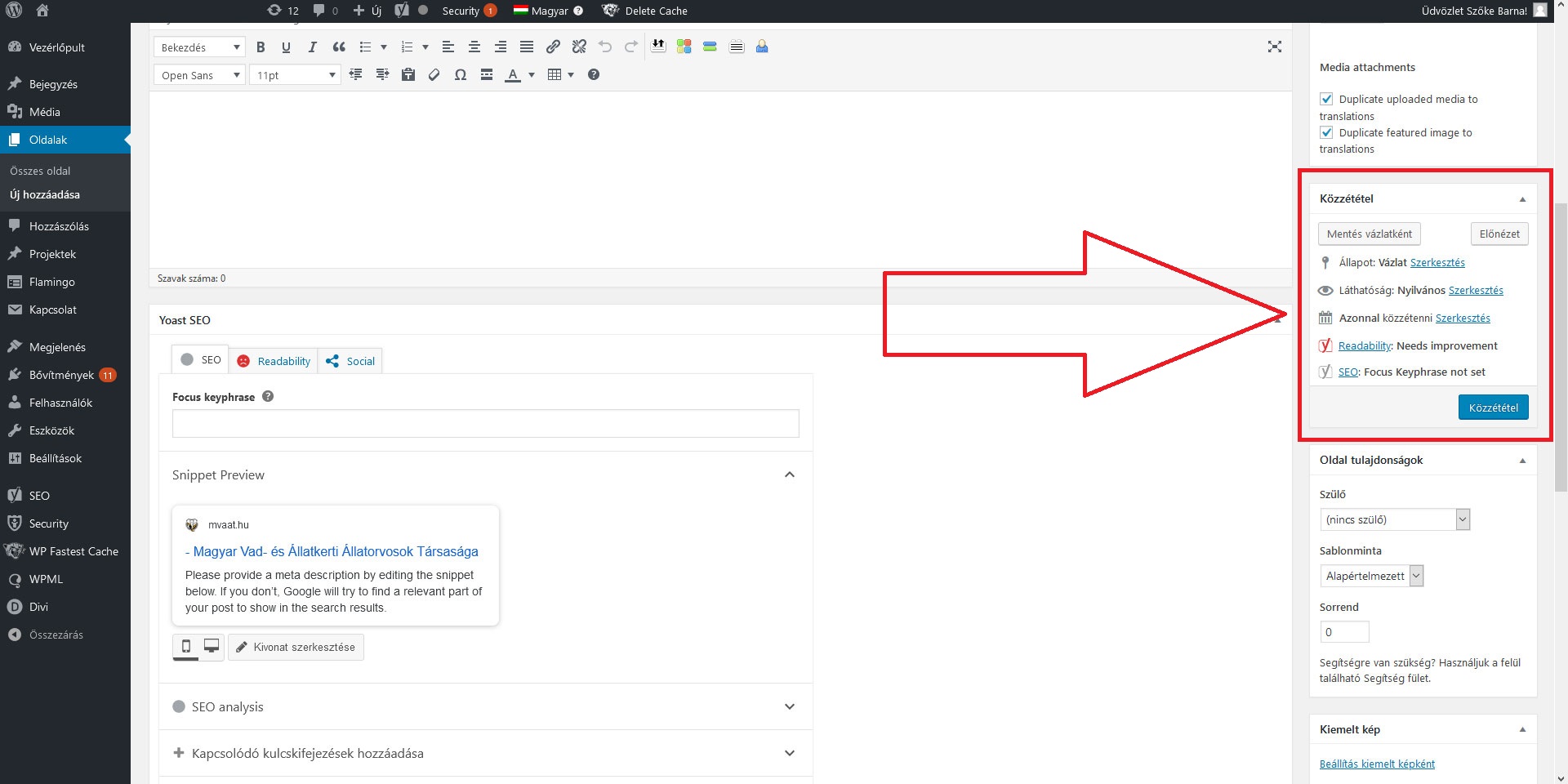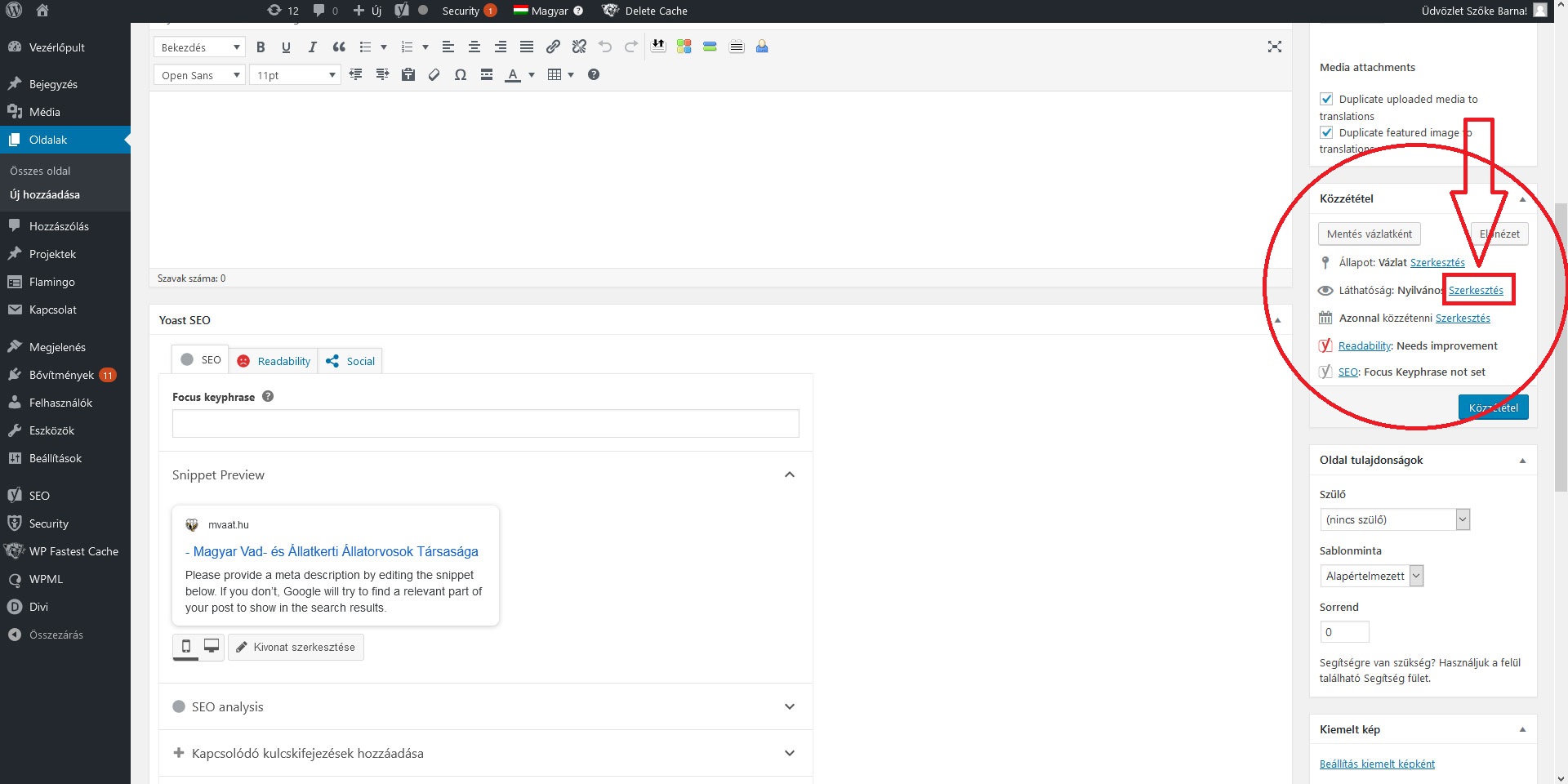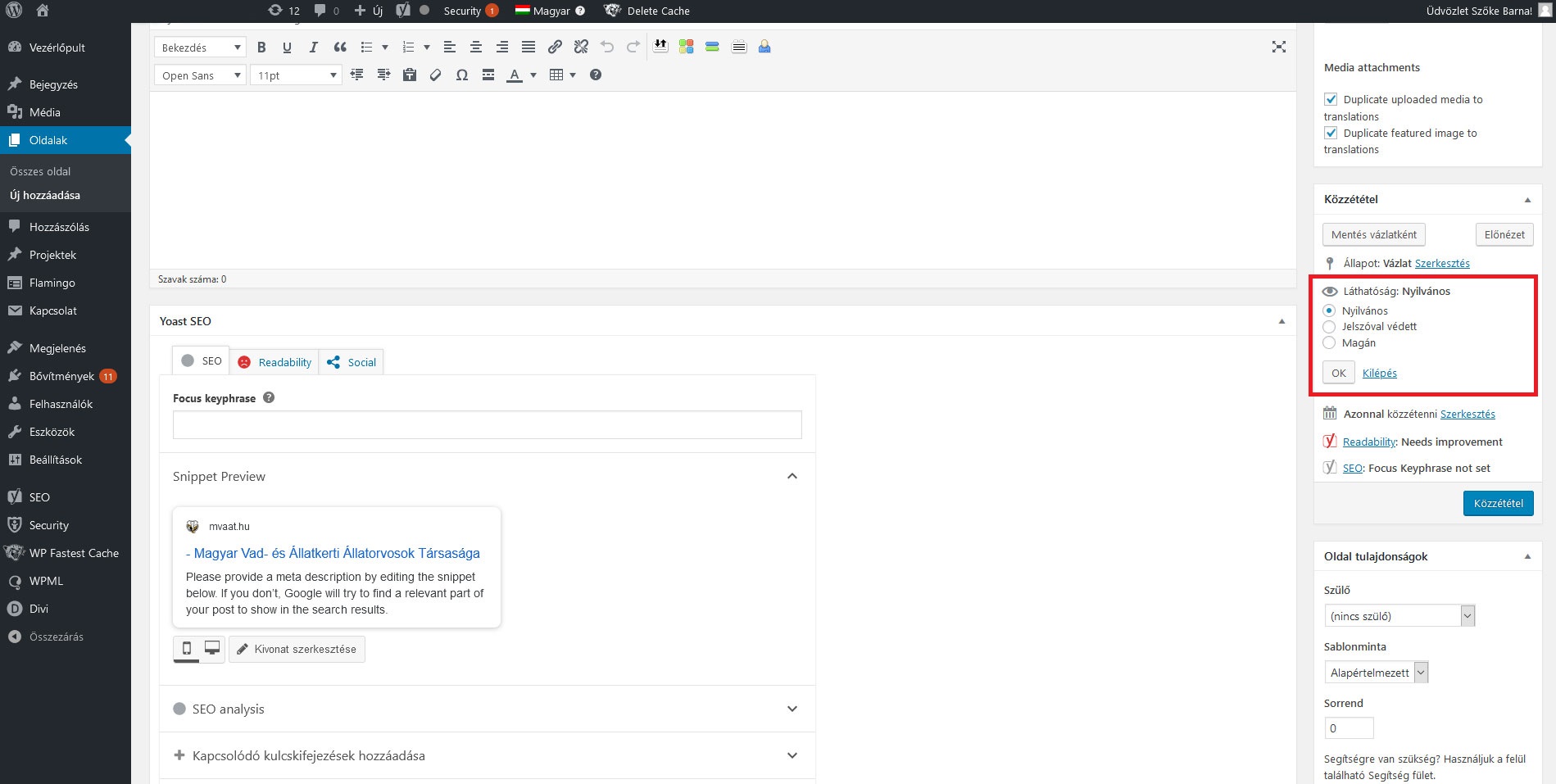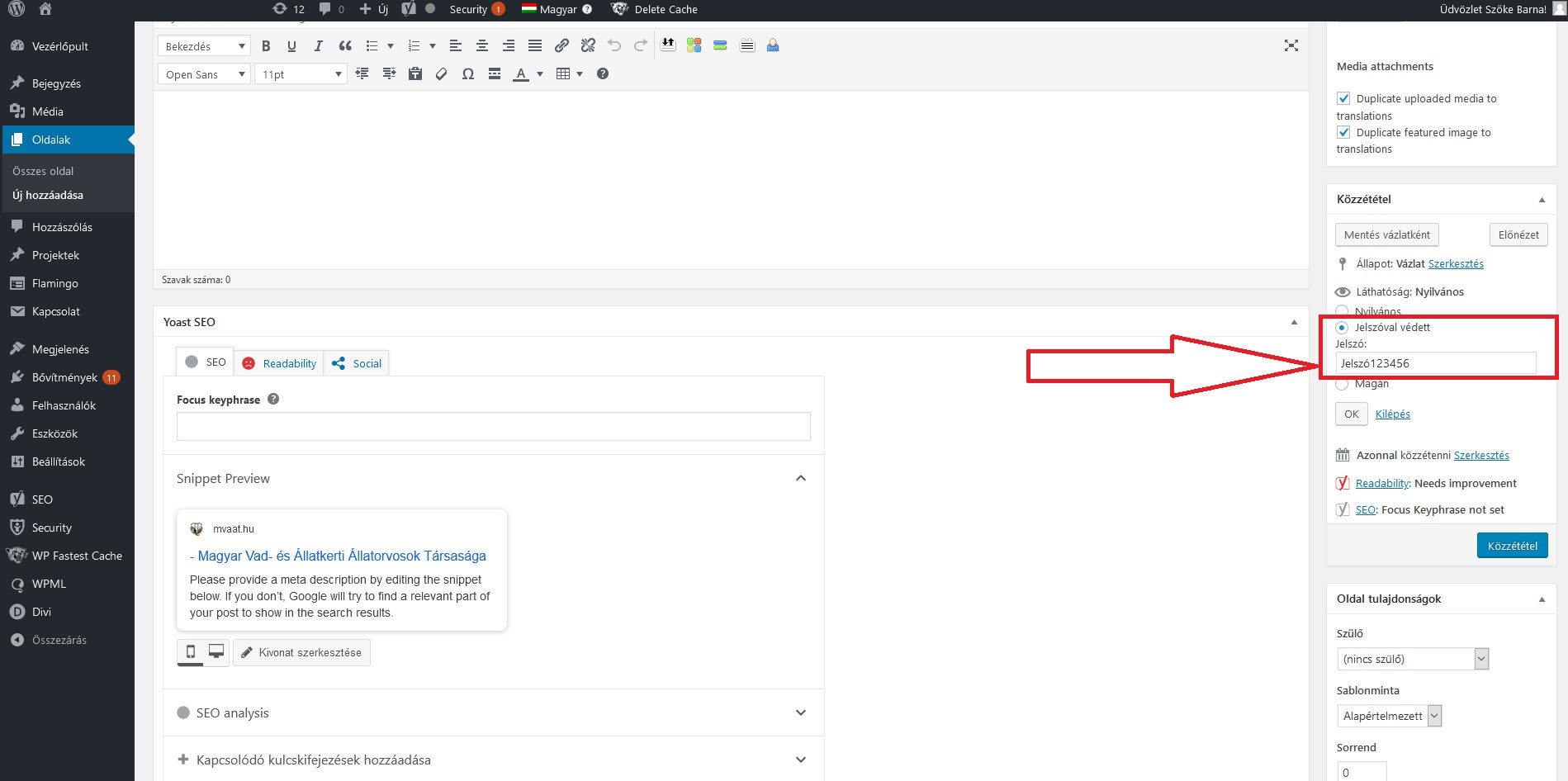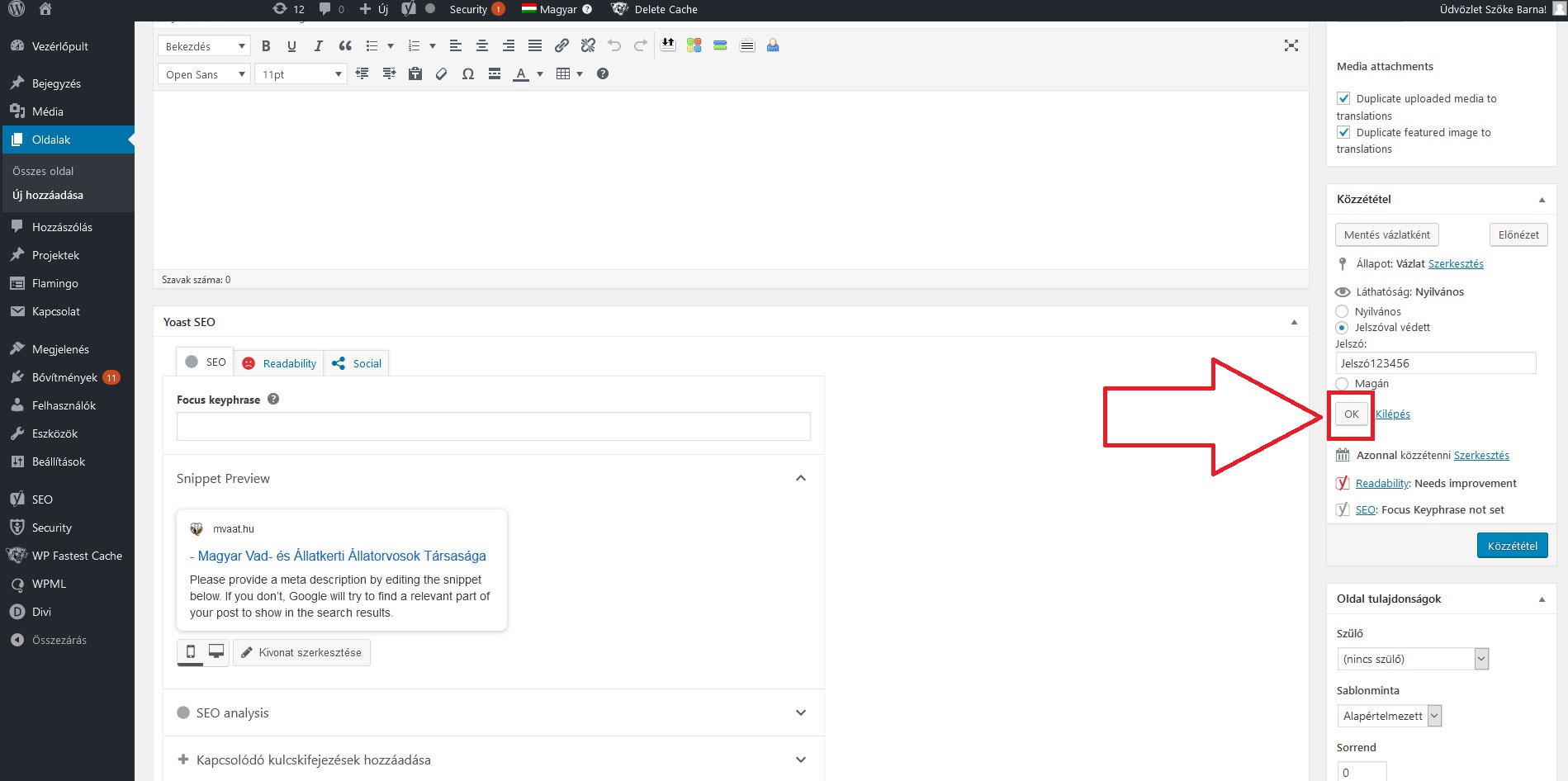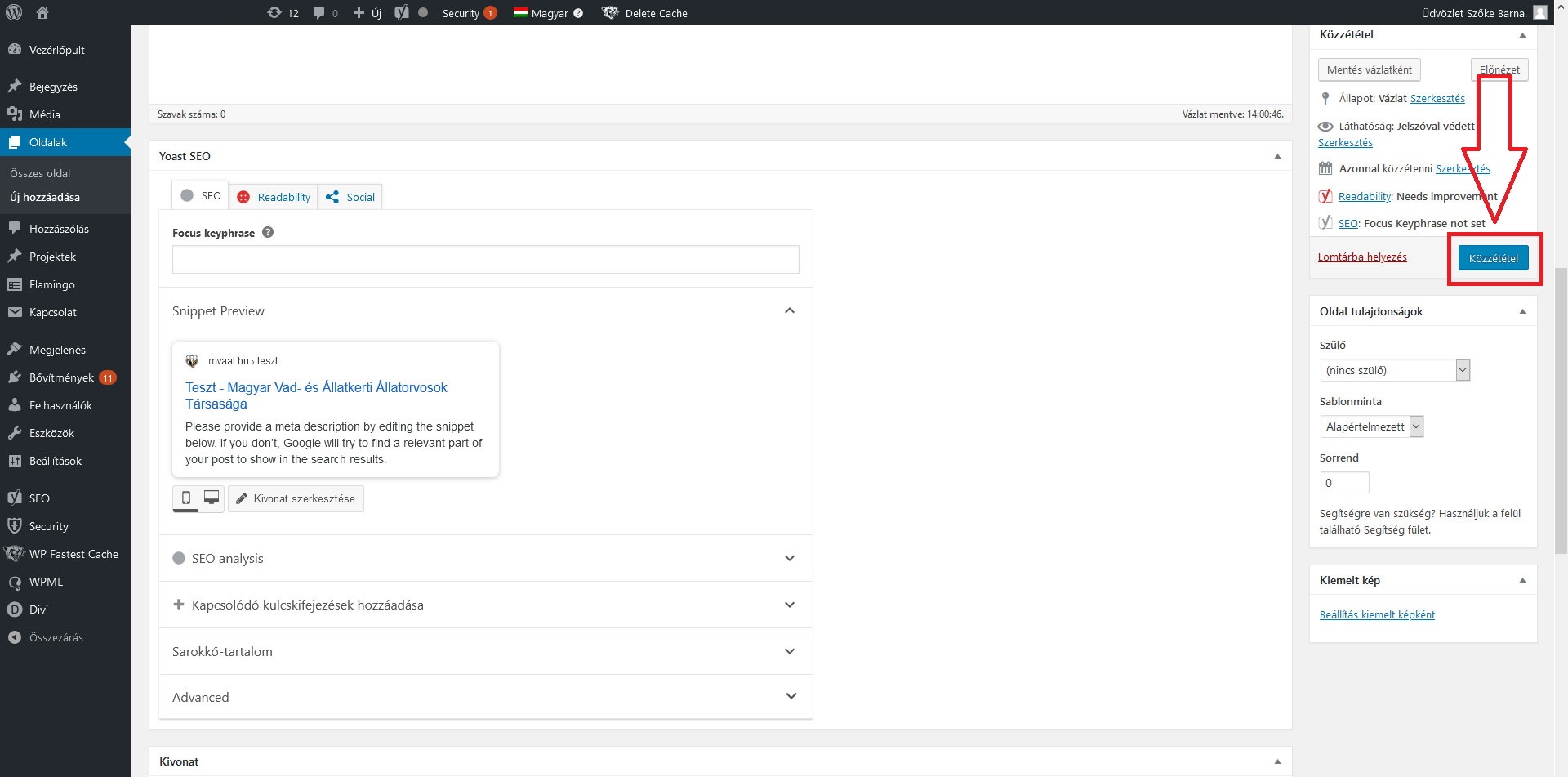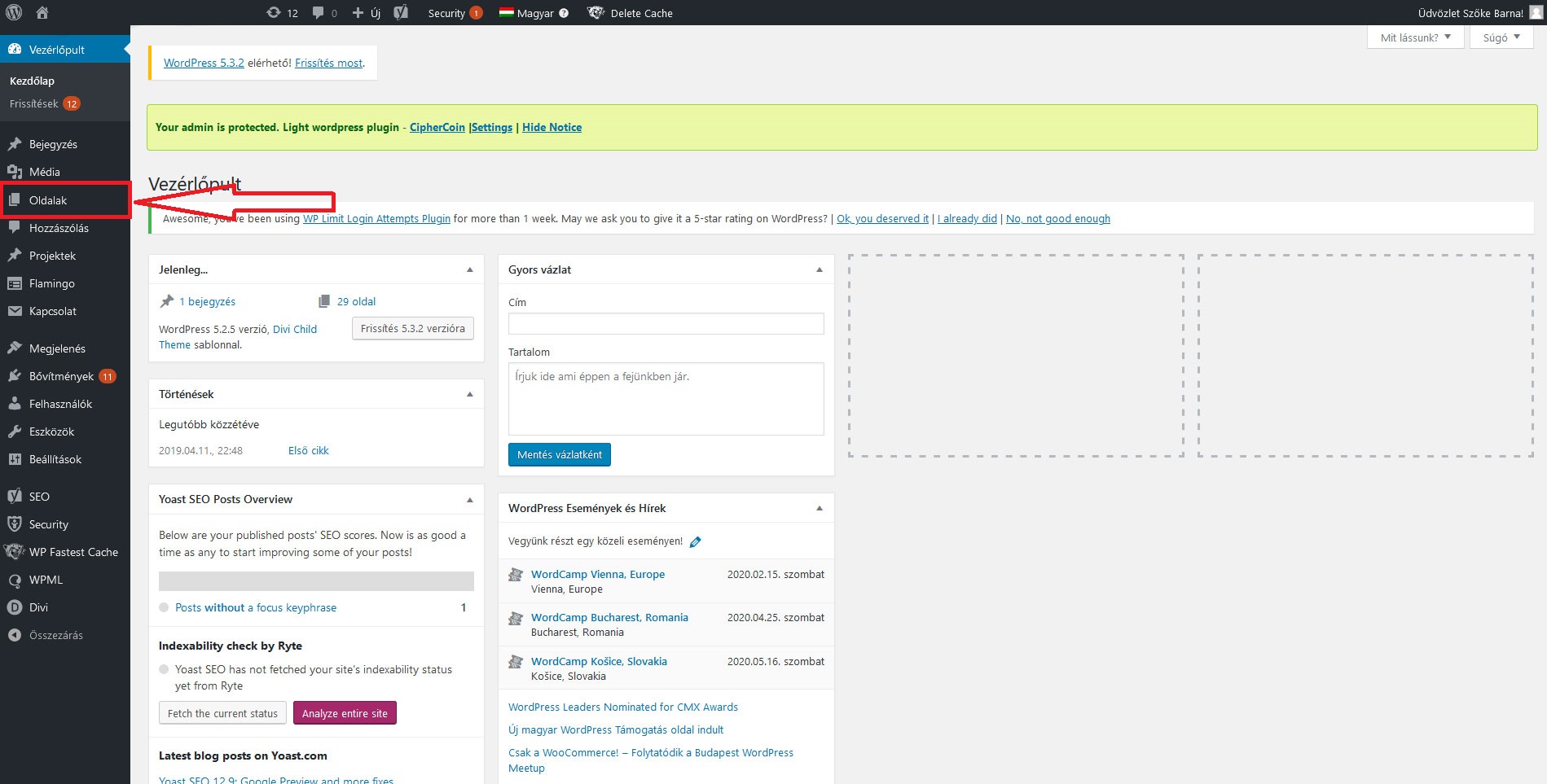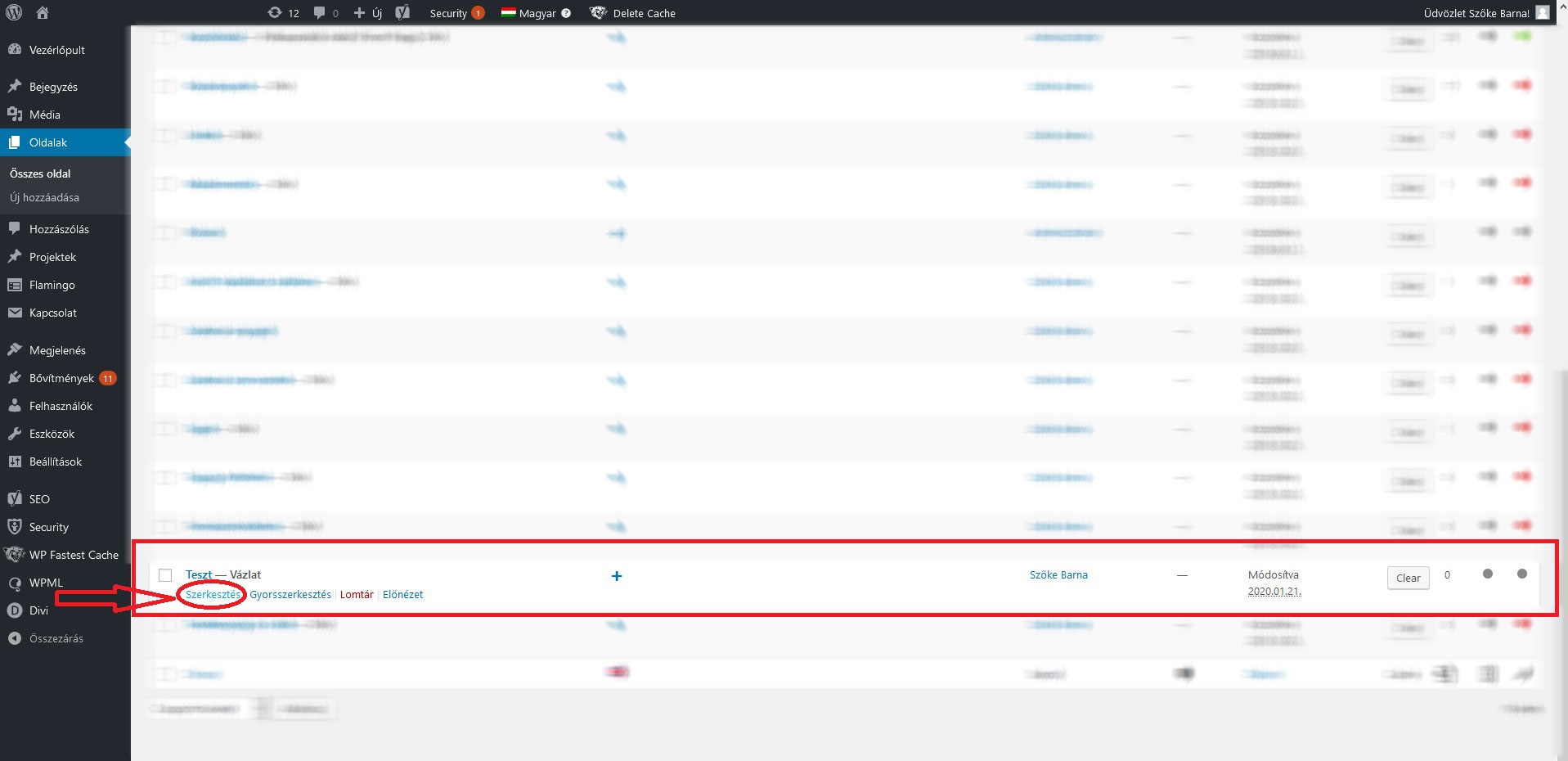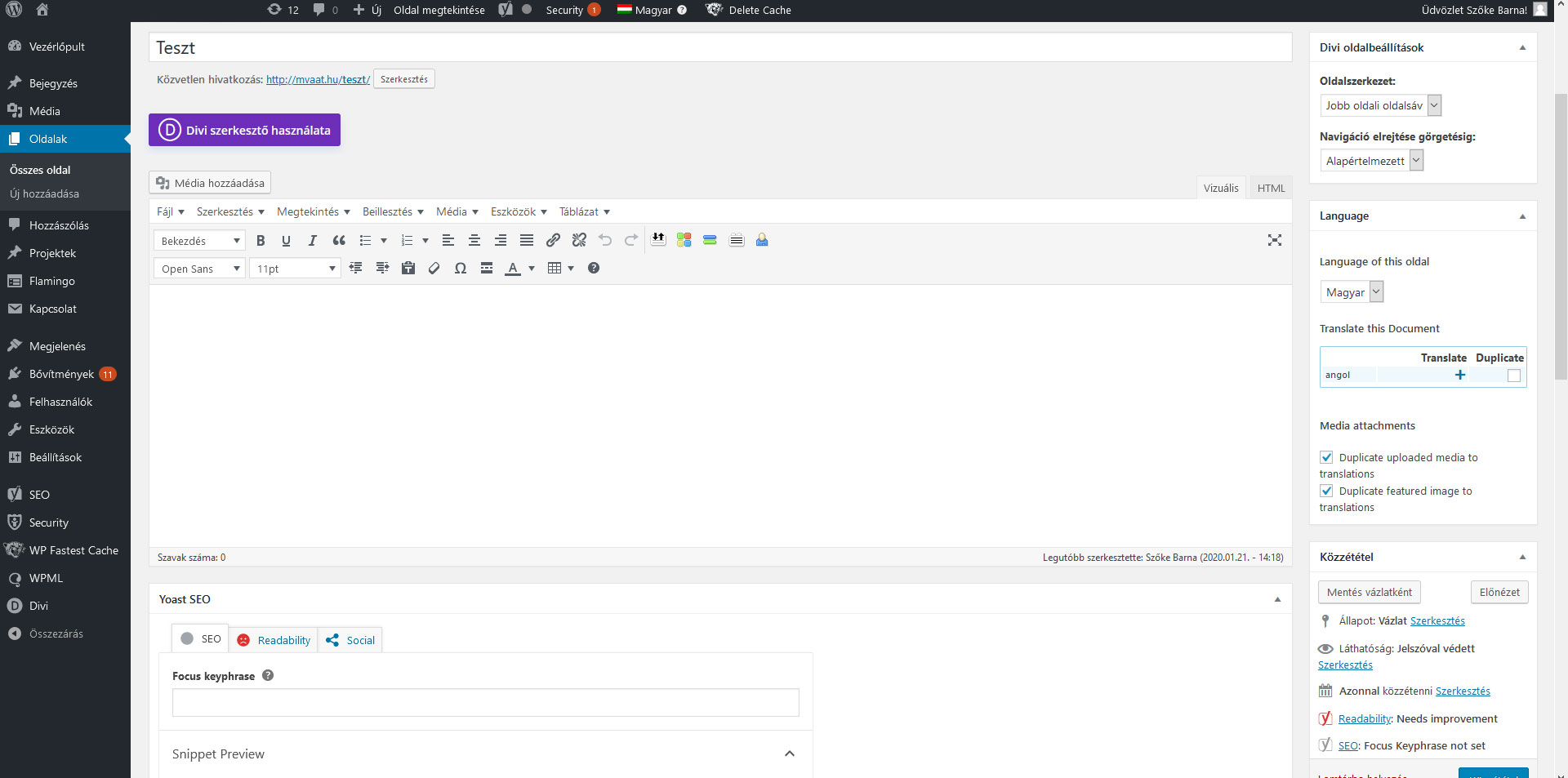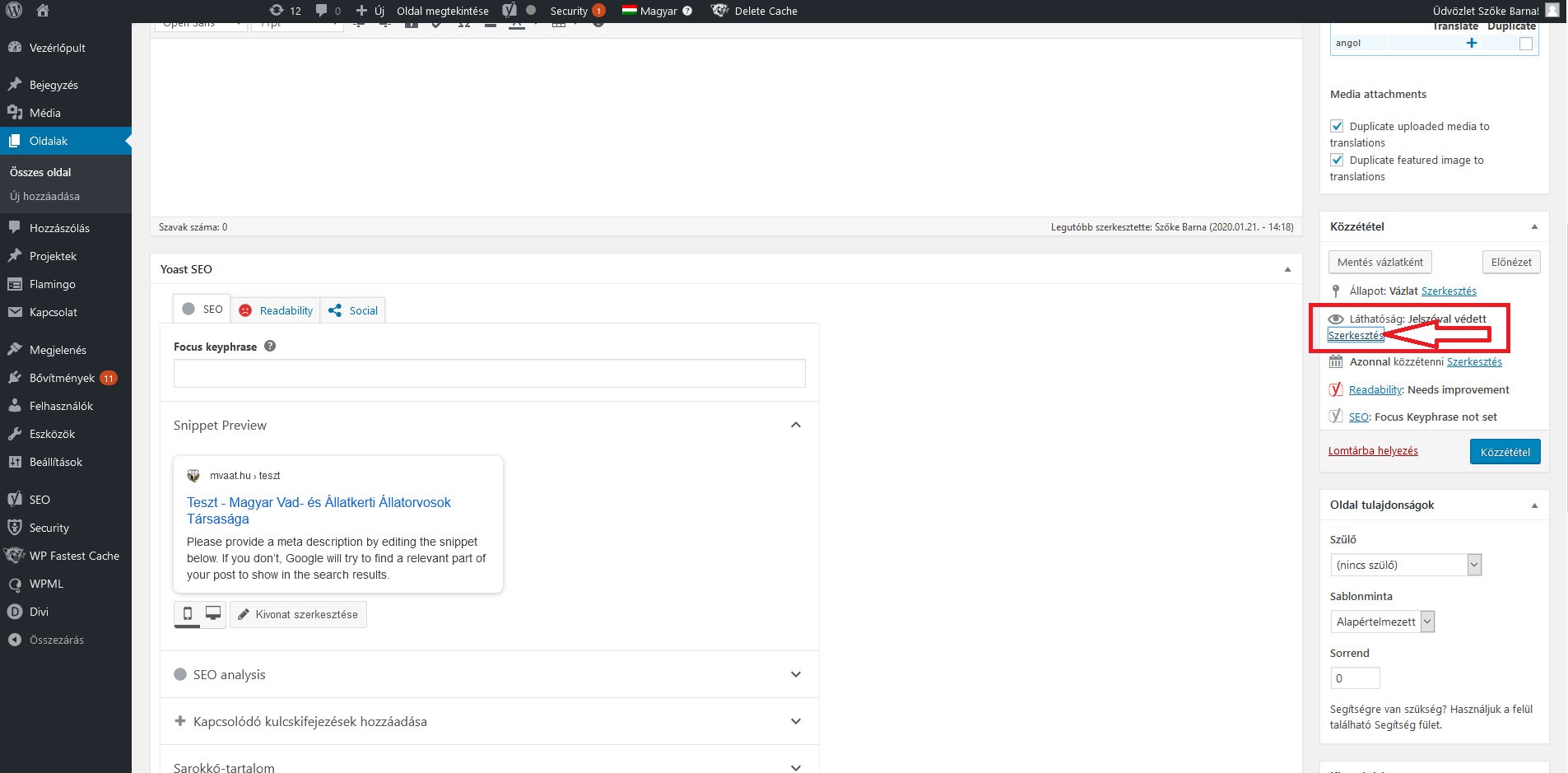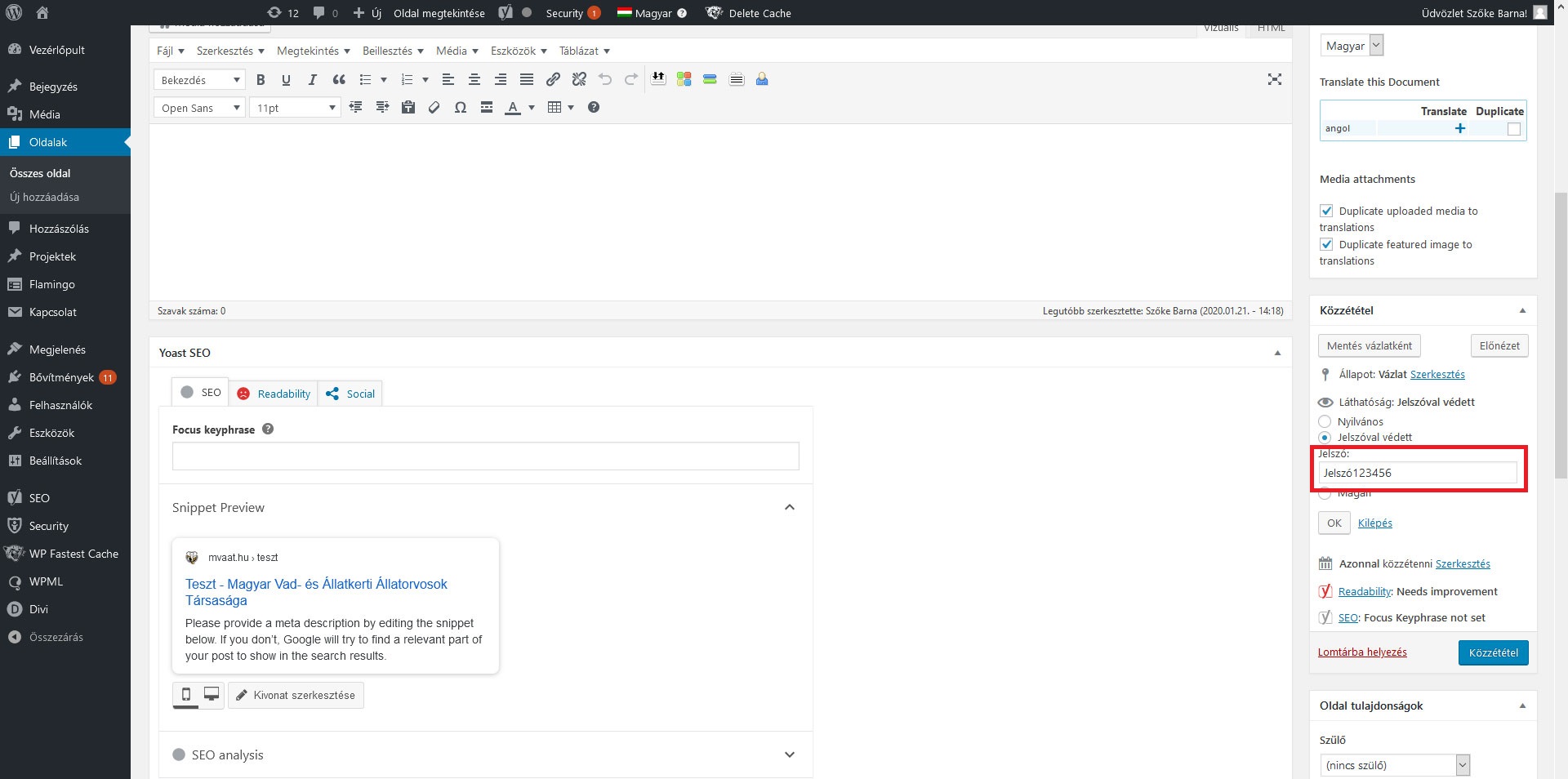Jelenlegi cikkünkben azoknak szeretnénk segíteni, akik szeretnék jelszóval védett oldalakat létrehozni, a rajtuk található tartalom védelme érdekében, hogy csak az férjen hozzá, aki jogosult hozzá és rendelekzik a jelszóval.
1.Lépés:Bejelentkezés
Jelentkezzen be a WordPress honlapjának admin felületére a bejelentkezési oldalon keresztül:
Írja be a felhasználónevét és jelszavát.
2.Lépés: Oldalak menü kiválasztása
A belépés után a WordPress vezérlőpultját fogja látni. A képernyő bal oldalán láthatja a vezérlőpult menüjét, ahol a különböző módosításokat és beállításokat végezheti az oldalán.
Itt válassza ki az Oldalak menüt és kattintson rá:
Miután rákattintott az oldalakra, akkor az alábbit kell látnia:
3.Lépés: Új oldal hozzáadása
(Amennyiben már meglévő oldalt szeretne jelszóval levédeni, akkor ez a lépés kihagyható.)
Ha új oldalt szeretne létrehozni, akkor kattintson az Új hozzáadása gombra a képernyőn, vagy a menüsorban, mint ahogy azt a képen is láthatja:
4.Lépés: Beállítások elvégzése
Miután rákattintott a fentebb jelzett gombokra, akkor az oldal beállításainak ablakát kell, hogy lássa, ahol megadhatja az oldal tartalmát, nevét, linkjét és egyéb beállításait:
A cím hozzáadása mezőben adhatja meg az oldalának a nevét. Majd, ha lejjebb görget az oldalon, akkor láthat egyéb beállításokat is, amiket az oldalán végezhet. A képernyő jobb oldalán a „Közzététel” menürészben láthatja az oldal állapotára vonatkozó részeket:
Itt nekünk a Láthatóság nevű részre van szükségünk, ami egy szemre hasonlító ikon mellett van, majd itt kattintson a szerkesztés gombra:
Miután rákattintott be kell jönnie, hogy milyen láthatósággal rendelkezhet egy oldal, ezek az alábbiak:
- Nyilvános: Mindenki láthatja az interneten, az oldal tartalmát.
- Jelszóval védett: Csak azok láthatják az adott oldal tartalmát, aki rendelkeznek az ahhoz szükséges jelszóval.
- Magán: Csak az adminisztrátorok láthatják az oldal tartalmát, senki más.
Értelemszerűen nekünk itt a Jelszóval védett pontra van szükségünk. Kattintson a Jelszóval védett szöveg előtt látható kis pontra, így megadhatja milyen jelszóval szeretné elvédeni az oldalának a tartalmát:
Én jelen esetben a Jelszó123456 jelszót adtam meg. Természetesen Ön, olyan jelszót állít be az oldalának, amit csak szeretne. Miután beírta a mezőbe a jelszót, kattintson az alatta található OK gombra:
Miután rákattintott azonnal láthatja, hogy a Láthatóság melletti Nyilvános szöveg átállítódott Jelszóval védettre. Nincs más hátra, miután megadta a jelszót, hogy közzé tegye az oldalát a Közzététel kék gomb megnyomásával:
+1 Tipp: Mit tegyen, ha elfelejtette a jelszavát?
Miután rákattintott a Közzététel gombra már kész is a jelszóval védett oldala. Esetleg, ha bármikor elfelejtené az oldalhoz tartozó jelszót, akkor azt bármikor megnézheti ugyanúgy, ahogy most csináltuk.
Tehát a bal oldali menüsorban kiválasztja az Oldalak menüpontot:
Majd a megjelent ablakban válassza ki azt az oldalt, aminek szeretné megnézni a jelszavát és kattintson a Szerkesztés gombra:
Miután rákattintott a szerkesztés gombra, akkora már a cikkben korábban látott felületet kell majd látnia, ami az alábbiak szerint néz ki:
Itt ugyanúgy a jobb oldalt található Közzététel menüsorra van szükségünk, ahol is a Láthatóságnál található Szerkesztés gombra kell kattintanunk ahhoz, hogy lássuk a jelszavát az oldalnak:
Miután rákattintott, akkor meg is jelenik az oldalra korábban beállított jelszó, amit most tetszése szerint megváltoztathat, vagy megtarthat és megadhatja annak, akinek szeretné: