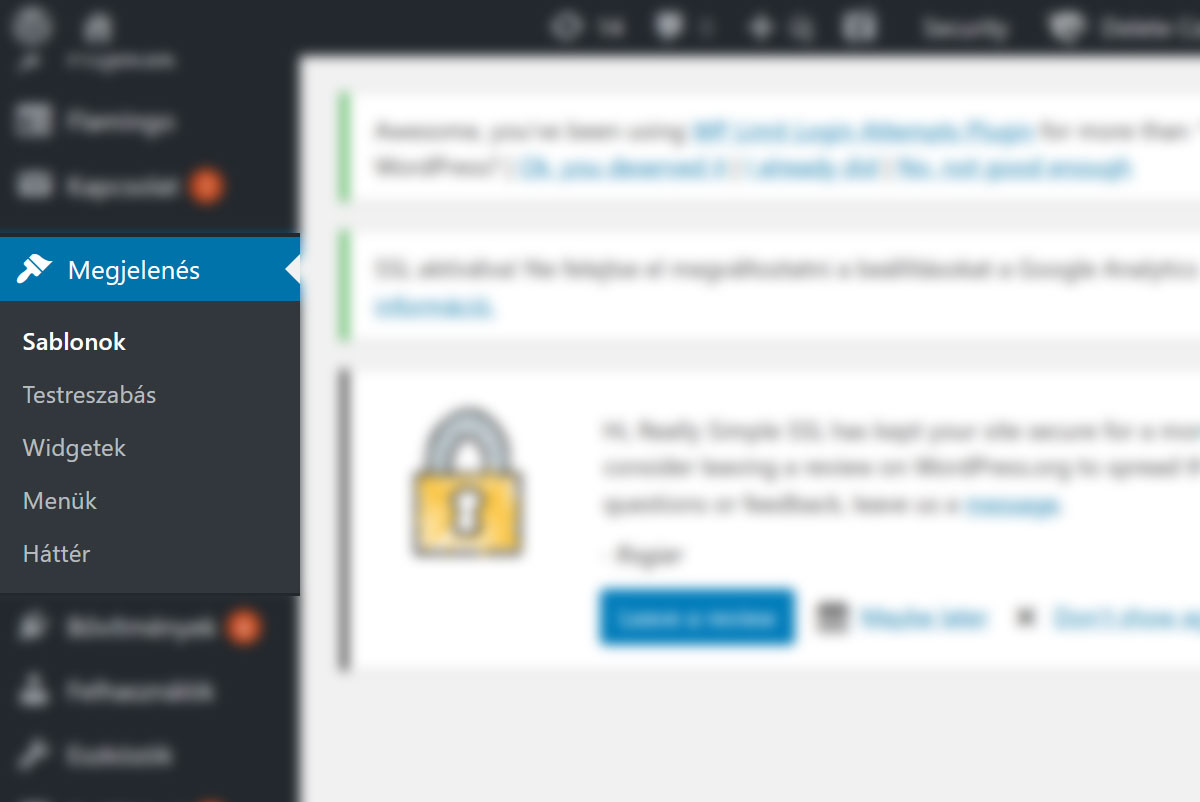Minden WordPress telepítés után néhány alapvető beállítást szükséges elvégezni ahhoz, hogy az oldala megfelelően és zökkenőmentesen működjön. A következőkben ezeket a beállításokat és lépéseket fogjuk áttekinteni.
Felhasználók beállítása
Az első és legfontosabb lépés a felhasználók megfelelő beállítása a telepítés után. Biztonsági okokból érdemes átírni a meglévő admin felhasználó becenevét, azaz a Nyilvánosan megjelenő nevét, így a nyilvánosság nem fogja tudni az admin felhasználó belépési felhasználóját. Továbbá, fontos felvenni egy új admin felhasználót is a biztonság miatt, így, ha feltörik az egyik admin felhasználót, akkor a másik felhasználóval még mindig belehet lépni az oldalra. Fontos, hogy ennek az új admin belépési lehetőségnek is írja át a becenevét, azaz a megjelenítendő nevét.
Ha több ember is kezeli az oldalát, akkor fontos a megfelelő jogosultsági szintek beállítása a felhasználókhoz. Ha valakinek csak az a feladata, hogy blog cikkeket írjon, akkor neki elég csak egy, ahhoz szükséges jogosultsági szintet beállítani, így nem fogja tudni kezelni és változtatni az oldal kulcsfontosságú elemeit, mint például: a bővítményeket, sablonokat, és biztonsági beállításokat.
Beállítások menüpont
A következő lépés a beállítások menüpontban található beállítások elvégzése az oldalon.
Általános
Itt be kell állítania a honlap nevét és a honlap egysoros leírását úgy, hogy az tartalmazzon kulcsszavakat. Ezenkívül le kell ellenőrizni, hogy az adminisztrációs e-mail cím megfelelő lesz-e az itt beállított levelezési címnek, ha nem, akkor azt is be kell állítani. Fontos, hogy olyan e-mai cím legyen itt beállítva, ami biztonságos és elérhető az Ön számára, hiszen az oldalhoz kapcsolódó kulcsfontosságú e-mailek ide fognak érkezni.
Olvasás
Itt kell beállítania, hogy mely oldalak fognak megfelelni a honlapjának Főoldalának és Bejegyzéseinek (Blog) oldalának. Értelemszerűen ezeket csak akkor fogja tudni beállítani, ha már ezek az oldalak léteznek. Továbbá, ellenőrizni kell, hogy a Megtiltjuk a keresőmotoroknak, hogy bejárják az oldalunkat beállítási lehetőség be van-e kapcsolva, vagy sem. Ez a célunktól függ, ha az oldalunk még építés alatt van, akkor célszerű lehet bekapcsolni, hogy a keresőmotorok még ne járják be az oldalát, viszont, ha már elkészült, akkor fontos, hogy ez az opció ne legyen bepiálva. Ha nincs bepipálva, akkor a weboldalát fel tudja térképezni a Google és meg fog jelenni a keresési találatok között. (Amikor élesíteni szeretné az oldalát, akkor fontos mindig ellenőriznie, hogy ez a jelölő négyzet ne legyen bepipálva.)
Beszélgetés
Itt találhatóak a bejegyzésekhez kapcsolódó alapbeállítások. Érdemes ezeket a beállításokat kikapcsolni.
Közvetlen hivatkozások
Itt, a közös beállítások alatt be kell állítani a bejegyzés címét, majd miután megtörtént rá kell menteni egyet. A közvetlen hivatkozásokra fontos rámenteni, hogy minden megfelelően működjön.
Oldalak
Törölje a mintaoldalakat, majd vegye fel a weblapjához kapcsolódó alapoldalakat: Főoldal, Blog, Kapcsolat. Majd miután létrehozta ezeket be is állíthatja őket a korábban is említett Olvasás menüpontban, hogy melyik legyen a Kezdőlap és melyik legyen a Blog.
Bejegyzések
Törölje a mintabejegyzéseket. Majd miután törölte őket, már kezdheti is írni az első cikkeit az oldalára.
Hozzászólás
Törölje a mintahozzászólást.
Megjelenés
Menük
Itt tudja létrehozni és beállítani az oldal fejlécében megjelenő menüsort. Hozza létre az Elsődleges menüt, majd adja hozzá az eddig felvett oldalaidat, amit szeretne, hogy megjelenjen a menüsorban. Állítsa be ezek sorrendjét, majd a hely megjelenítés-t is, ami az Elsődleges menü.
Sablon
Ha ingyenes sablonokat szeretne használni a honlapján, akkor a Megjelenés menü Sablonok almenüpontban az Új hozzáadása gombra kattintva kereshet az ingyenes sablonok között, majd hozzáadhatja a kiválasztott ingyenes sablonját az oldalához.
A jobb felső sarokban megjelenő Sablonok keresése kifejezés helyére lehet beírni a kívánt sablon nevét, amit így dinamikus fog megkeresni. Ha megtalálta az Ön számára megfelelő sablont, akkor a megjelenő listában vigye rá az egeret a sablon ikonjára, és a Telepítés gombra kattintva automatikusan letöltődik a tárhelyére, majd megjelenik a Bekapcsol gomb, amire kattintva már be is kapcsolhatja a Sablonját. Mi a Customizr ingyenes sablont ajánljuk.
Ha fizetős sablont szeretne használni, akkor azt keresse az adott Sablon fejlesztőinek weboldalán. Miután megvásárolta a sablont, akkor már telepítheti is az oldalára az ott megadott instrukcióknak megfelelően.
Bővítmények
Az oldal zökkenőmentes és sikeres működéséhez szükséges bővítmények telepítése és konfigurálása.
Coming Soon Page & Maintenance Mode by SeedProd
Erre a bővítményre, akkor lehet szüksége, ha még nem szeretné nyilvánossá tenni az oldalát, mert még a háttérben fejleszti, és csak akkor szeretné közzétenni, amikor már olyan tartalom is van a weblapján, amit mindenki láthat. A bővítmény bekapcsolása és beállítása után csak annak lesz látható a weboldal tartalma, aki belépett az admin felületre.
Valamennyire úgy is el tudja rejteni az oldalát, ha a Beállítások-> Olvasás menüpontban Megtiltjuk a keresőmotoroknak, hogy bejárják az oldalát opciót bekapcsolja. Viszont fontos különbség a bővítményhez képest, hogy ebben az esetben az oldala nyilvános lesz, de a keresők, mint a Google nem fogja látni. Ha teljesen elszeretné rejteni az oldalát a kíváncsi szemek elől, amíg el nem készül, akkor az első megoldás a legjobb választás.
Yoast SEO
Távolítsa el a category szót az URL-ekből, hogy ne legyen angol szó bennük.
Search Appearance: A Taxonomies fülön görgessen le a Category URLs részhez, és kattintson rá a Remove-ra.
Titles & Metas: Taxonomies résznél írja át az archívum szavakat a taxonómia névre.
Majd kapcsolja be a bővítményt és menjen végig a varázslón.
WP Fastest Cache
Ha szeretne honlapja sebességén javítani, akkor ez a bővítmény az egyik legjobb választás. Nagyon egyszerű, és gyorsan beállítható, viszonylag rövid idő alatt nagyon sokan töltötték le és telepítették. A Page Insight oldalon is kedvező eredményeket lehet elérni vele.
Miután bekapcsolta a bővítményt minden egyes jelölő négyzetét be kell jelölni, majd a következőkben megjelenő felugró ablakokat csak OKÉ-zni kell. (Mi a Mobile Don’t show the cached version for dektop to mobile devices és a disable Emojis You can remove the emoji inline css and wp emoji realse min.js jelölő négyzeteket nem szoktuk bekapcsolni.) Miután megtette a fentebb említett beállításokat már készen is van.
WP Smush
A képek optimalizáláshoz az egyik legjobb bővítmény a WP Smush bővítmény. Ezt azoknak ajánljuk, akik nem biztosak abban, hogy az oldalaikon megjelenő képeket a legmegfelelőbb formában töltik-e fel. Ha ezt a bővítményt bekapcsolja, akkor a bővítmény automatikusan tömörítést hajt végre a feltöltött képekre, így azoknak a mérete csökken, ezáltal pedig az oldal betöltődési sebessége javulni fog.
GDPR Cookie Compliance
Készítse el az Adatkezelési irányelveket, majd a beállításokban válassza ki melyik lesz az adatkezelési tájékoztató oldal, majd ezt az Adatkezelési tájékoztató oldalt tegye nyilvánossá.
Engedélyezze a lebegő gombot, hogy a látogatói bármikor szabályozhassák a beállításokat.
Hozza létre a Cookie szabályzat oldalt, majd töltse fel.
Hozza létre az Impresszum oldalt, majd töltse fel a cég és a tárhely adatait az oldalra.
További tippek a bővítményekhez
Javasolt törölni a következő bővítményeket frissítés hiánya miatt:
- Azigen
- Magyar Video Embed
Reméljük, hogy sokaknak sikerült segítenünk ezzel a cikkünkkel, hogy megtegyék az első lépéseket és beállításokat annak érdekében, hogy egy sikeres weboldaluk legyen.