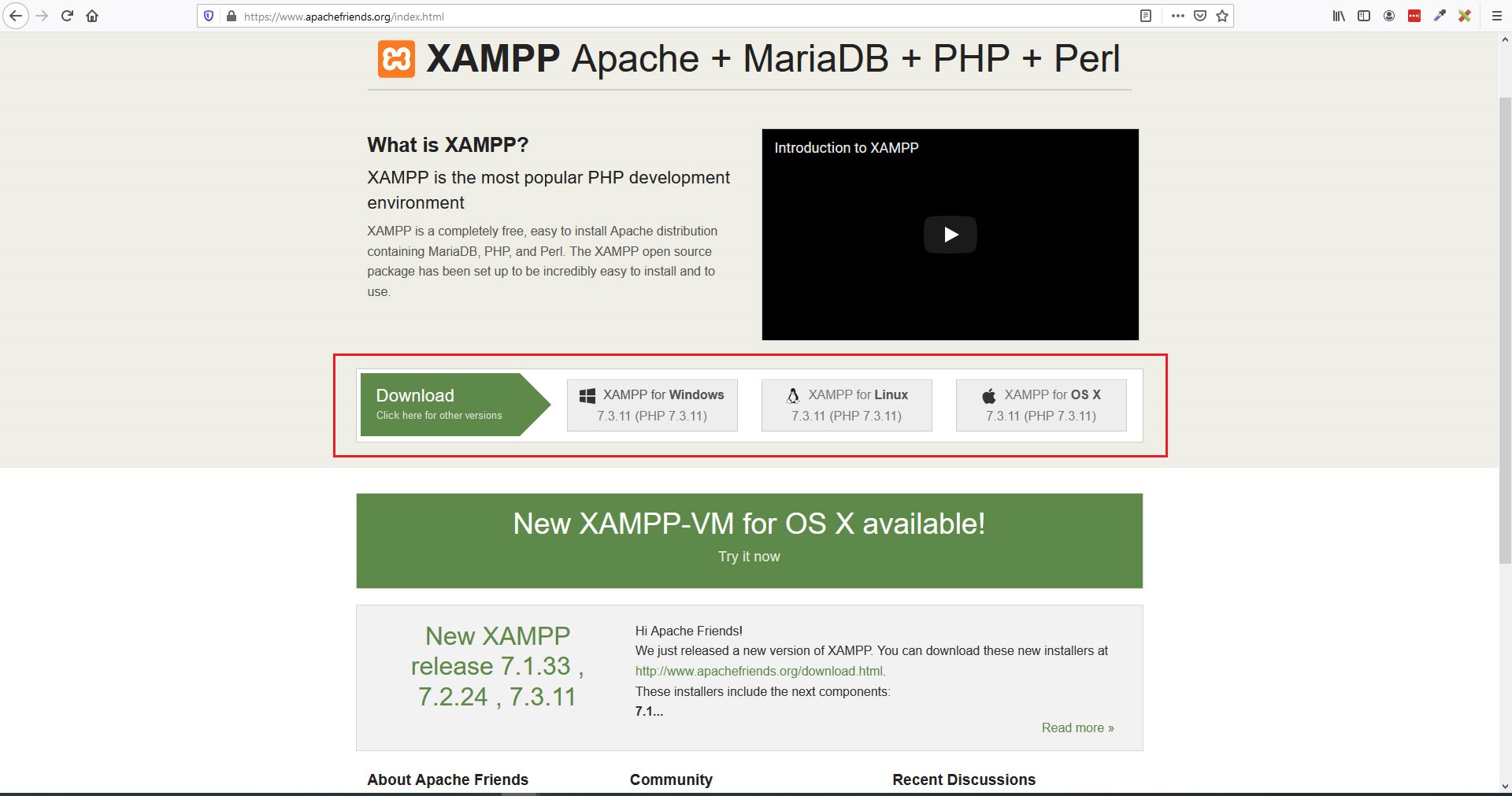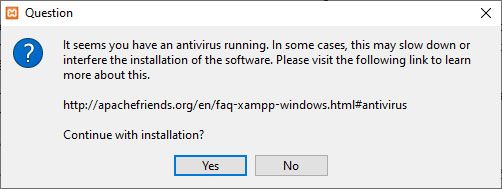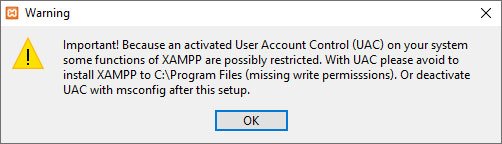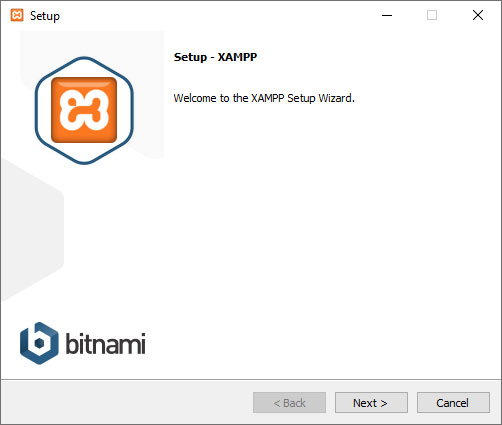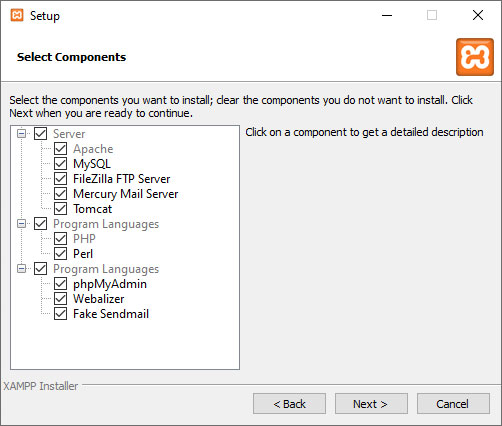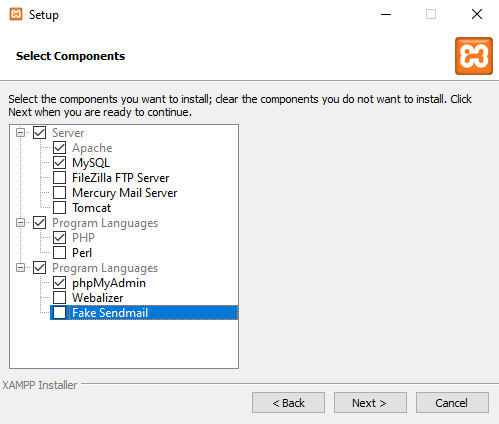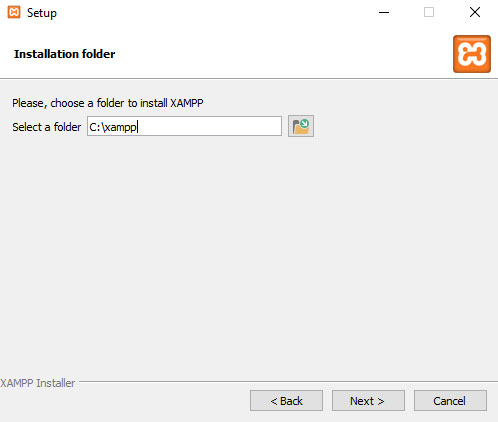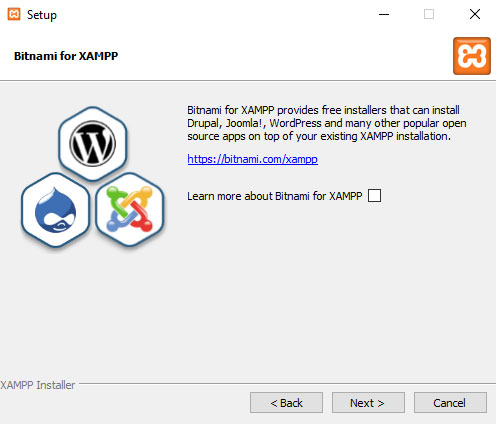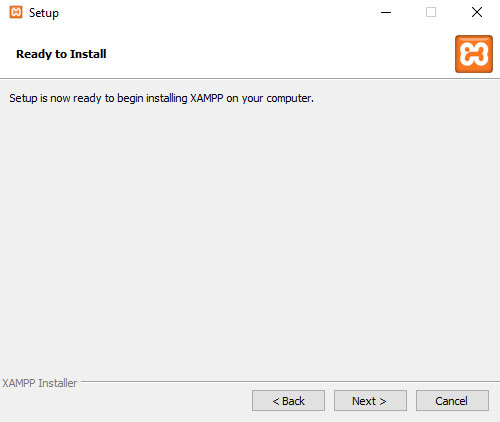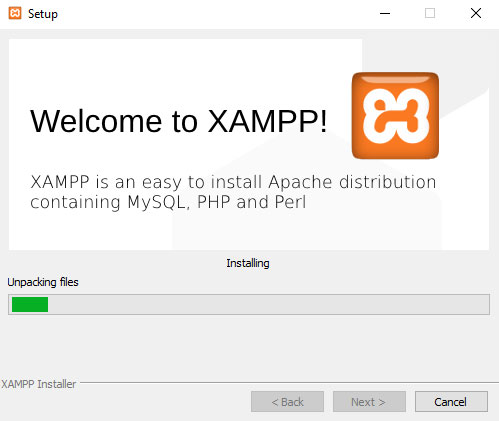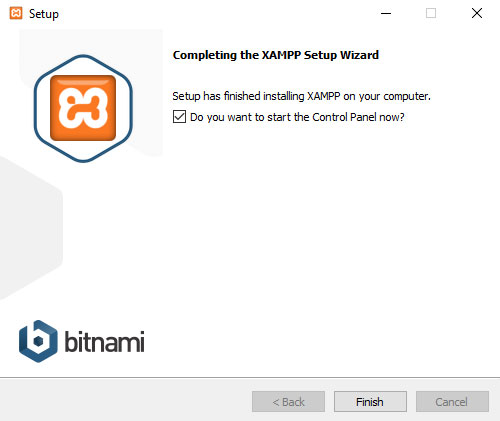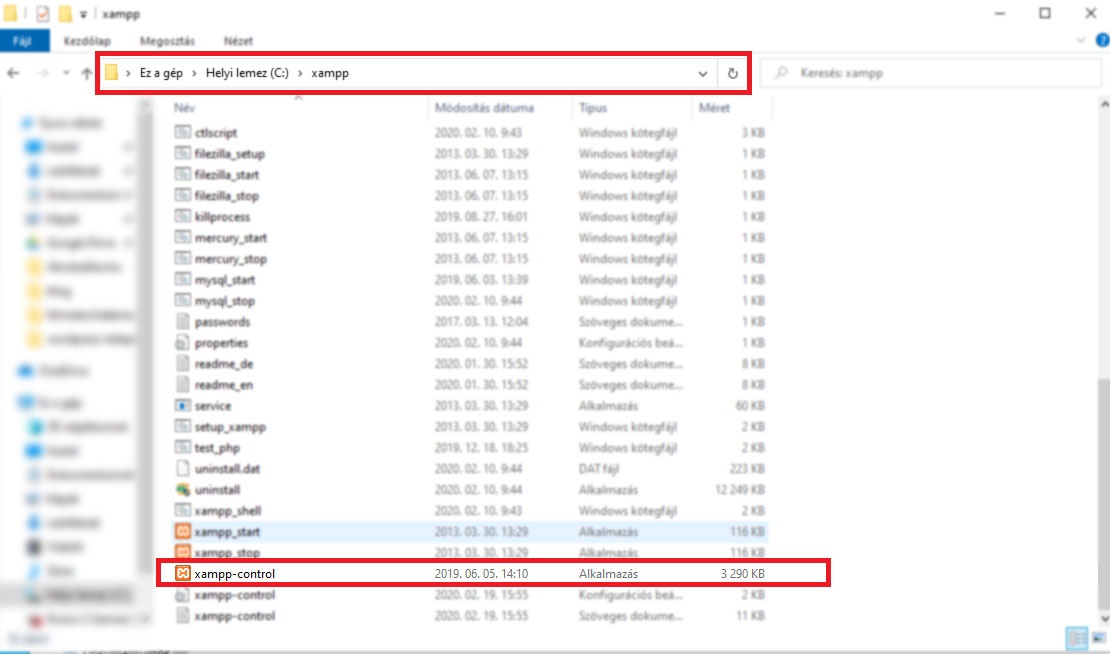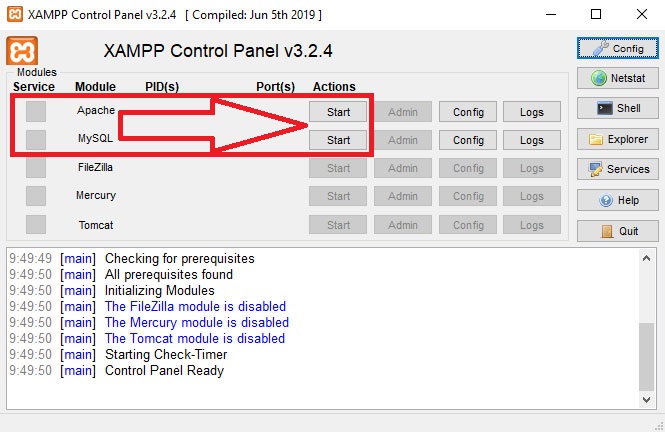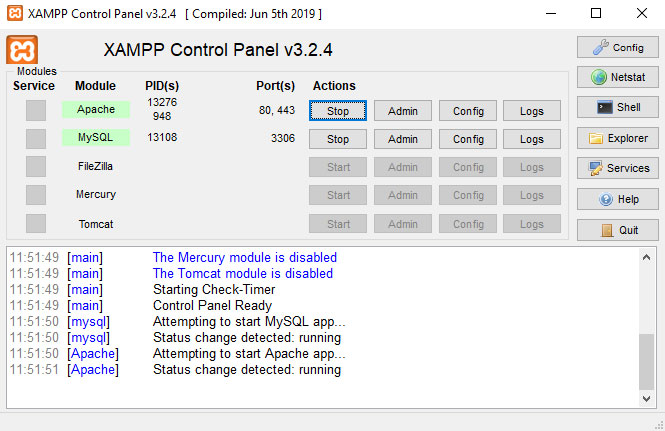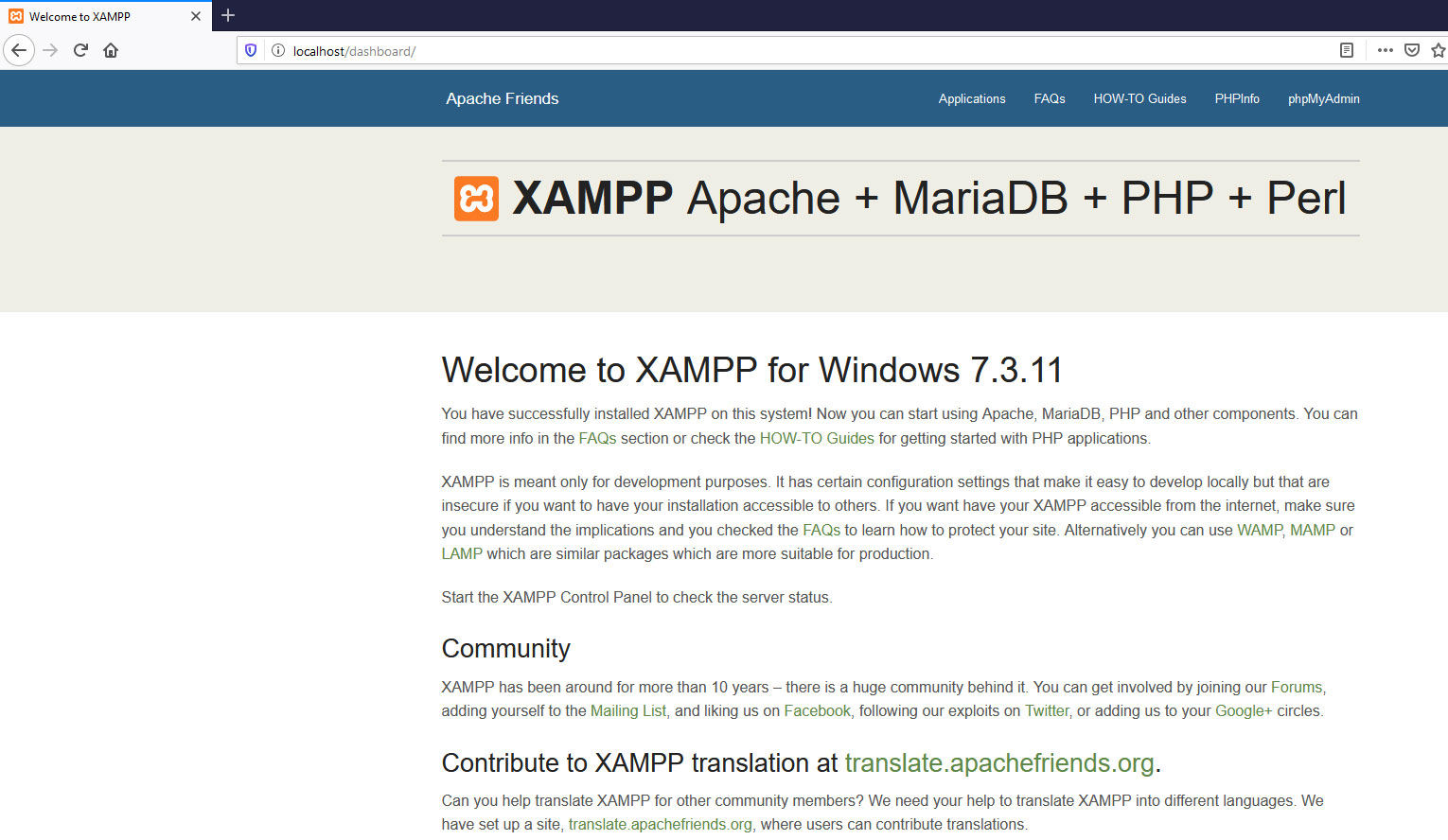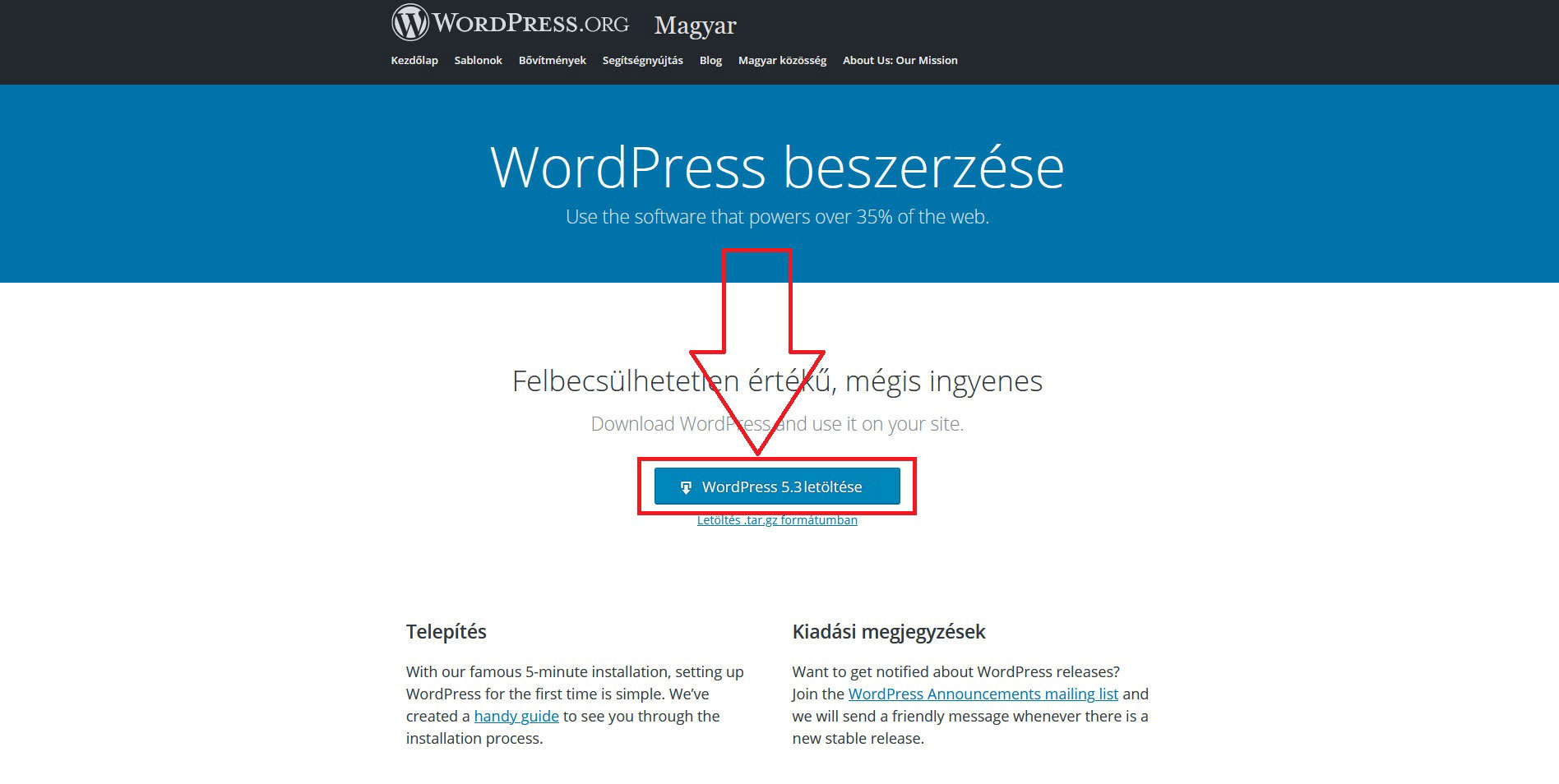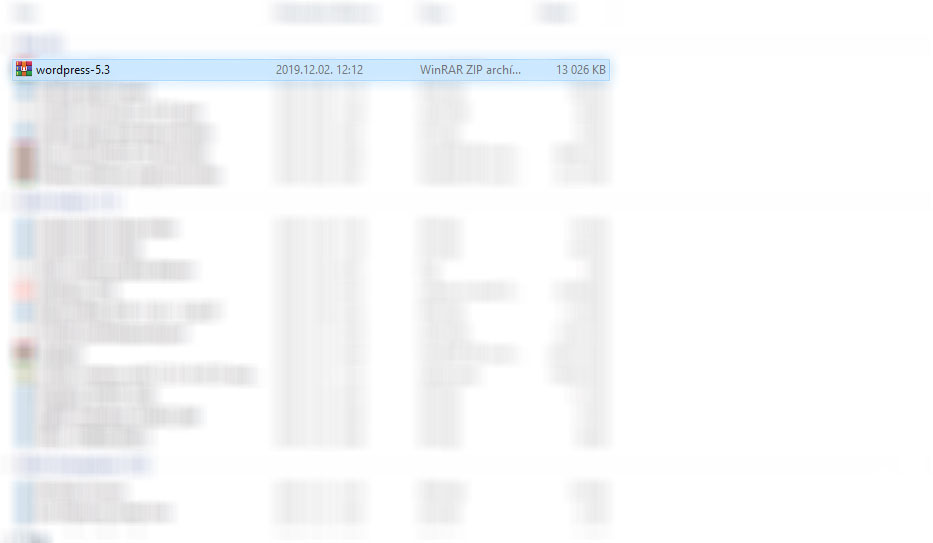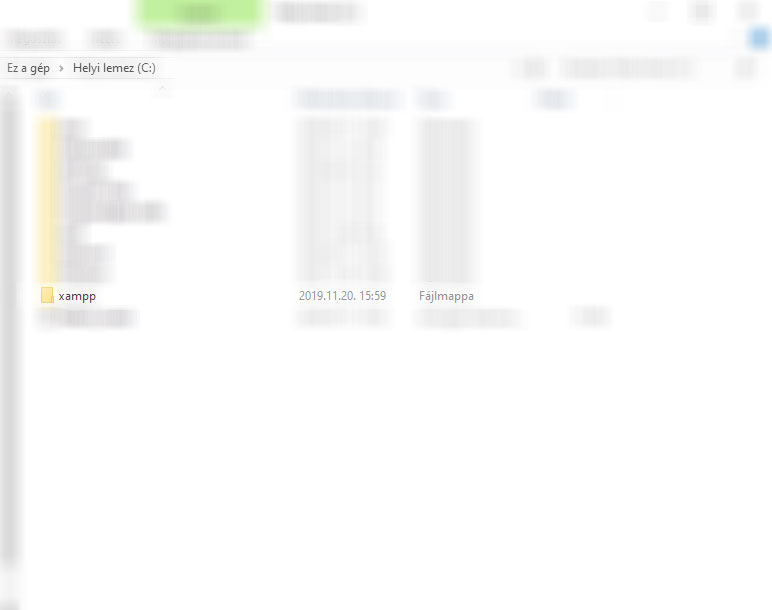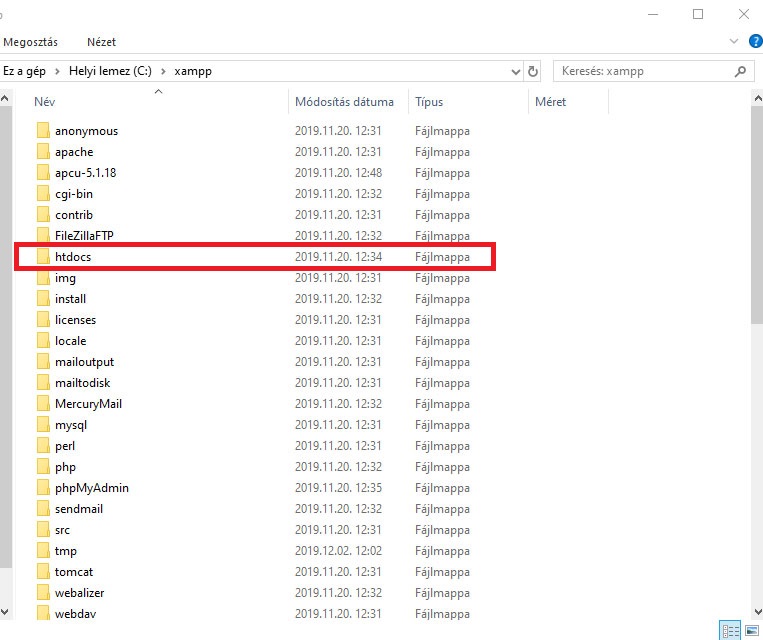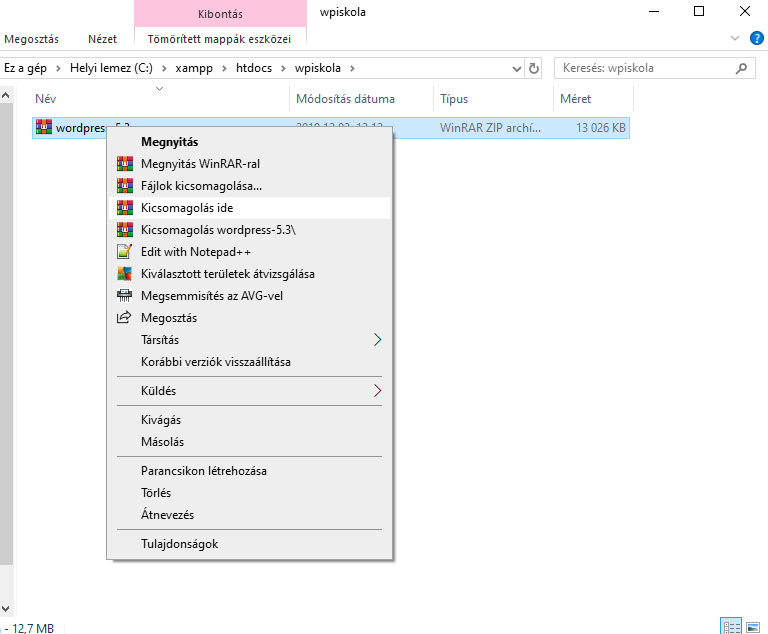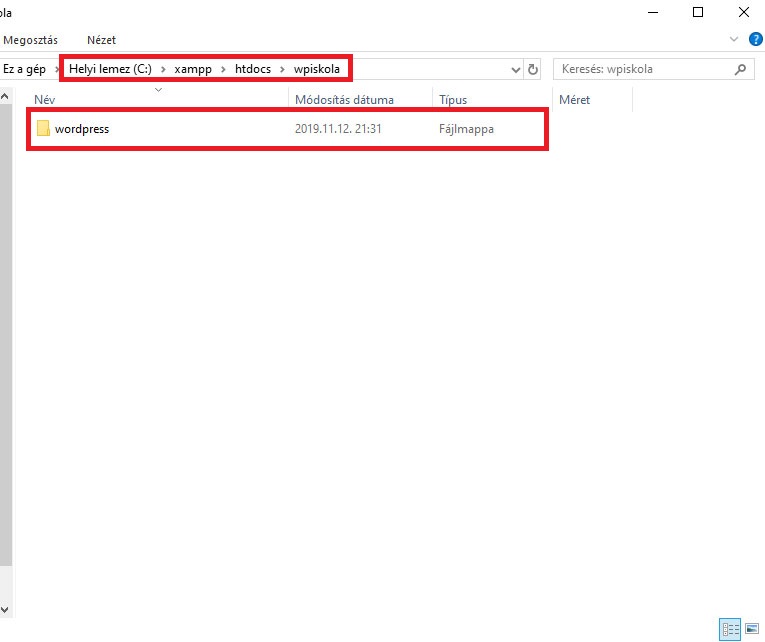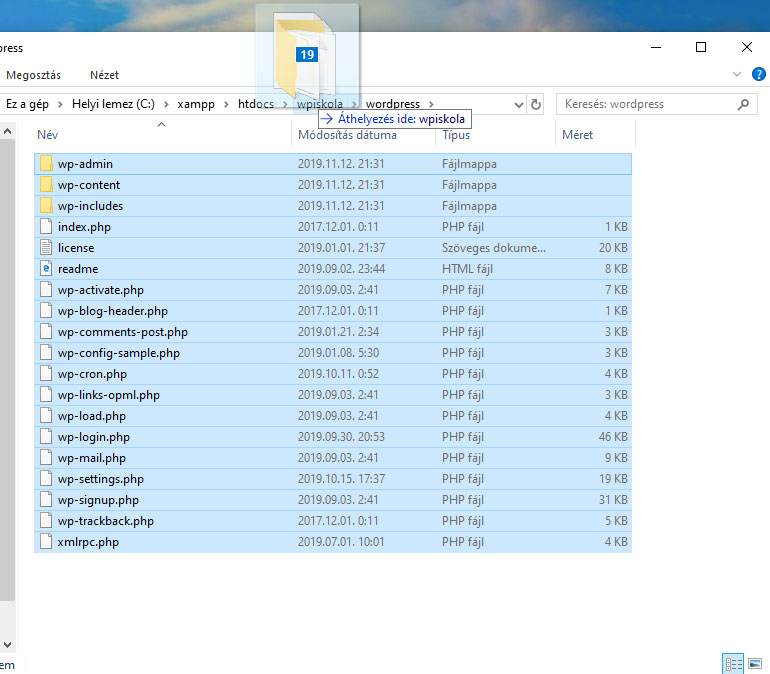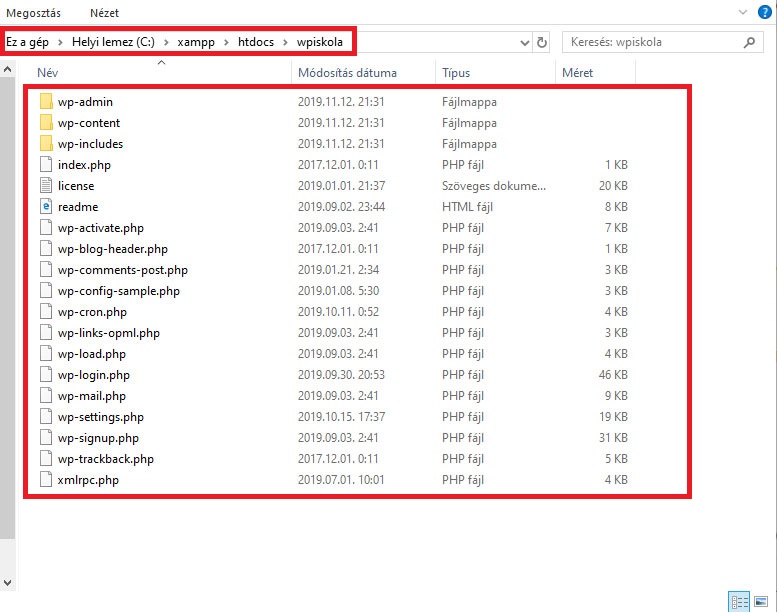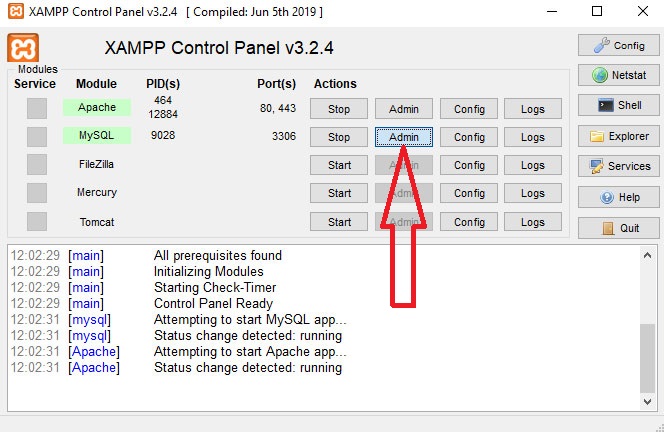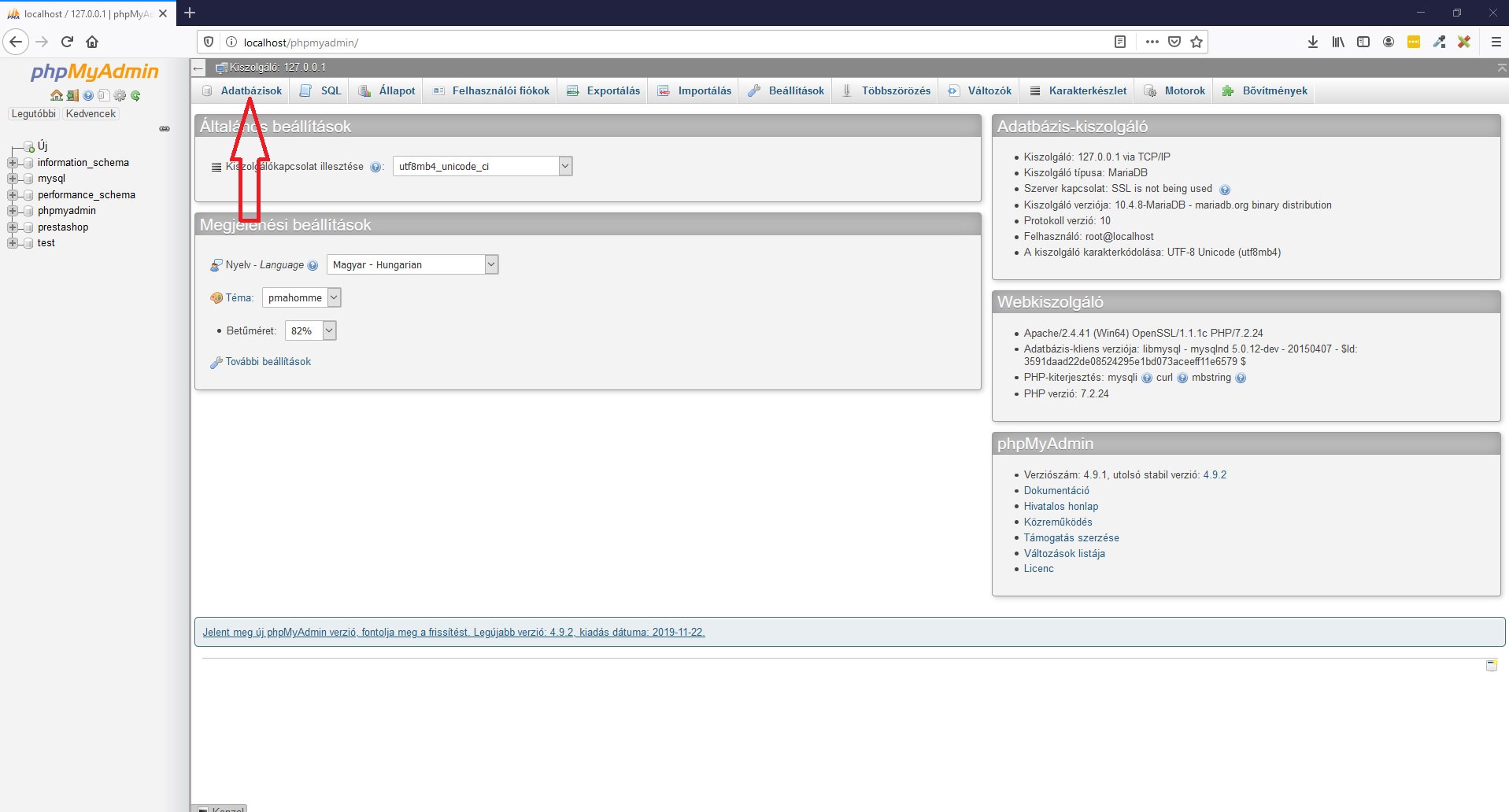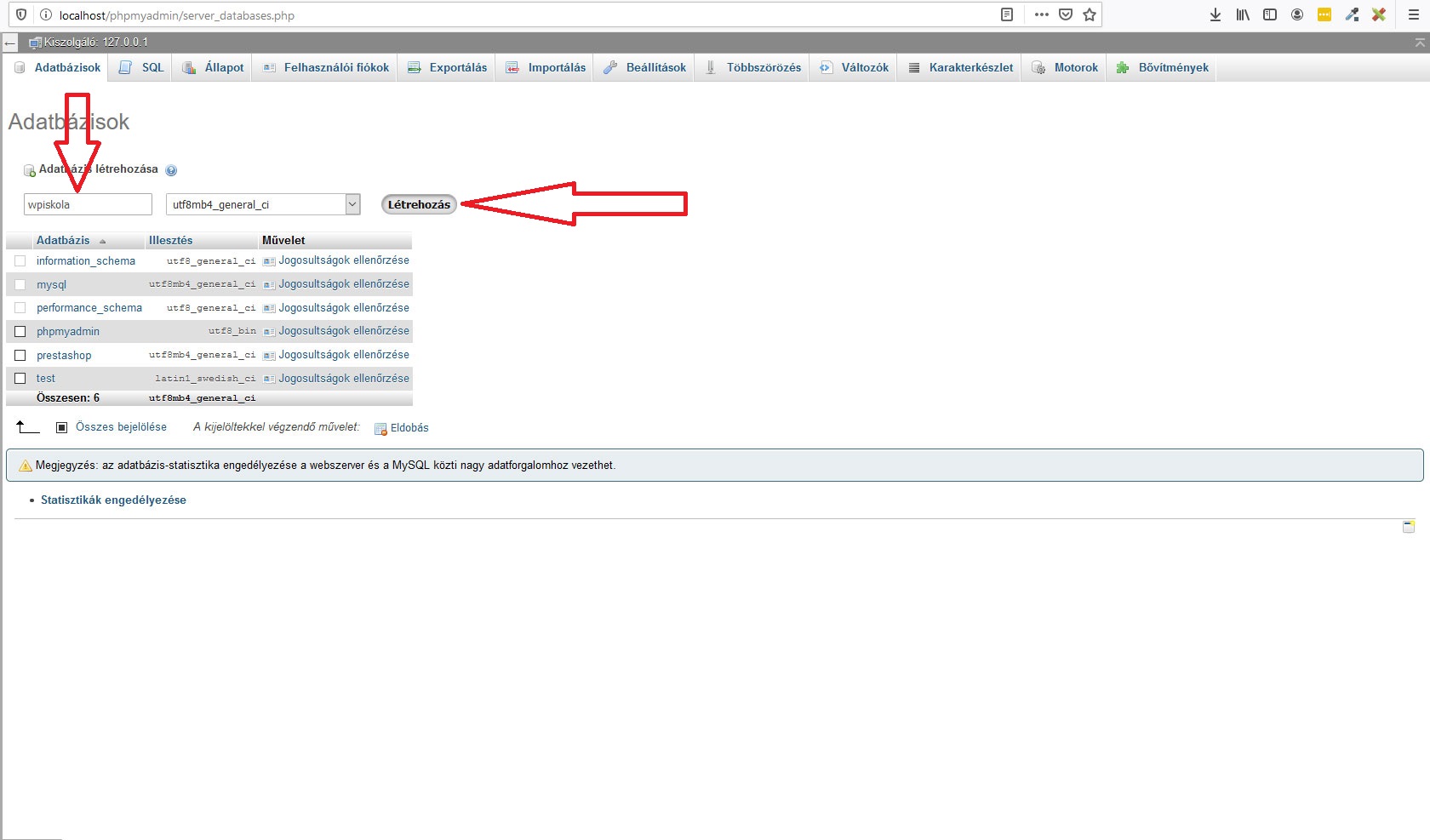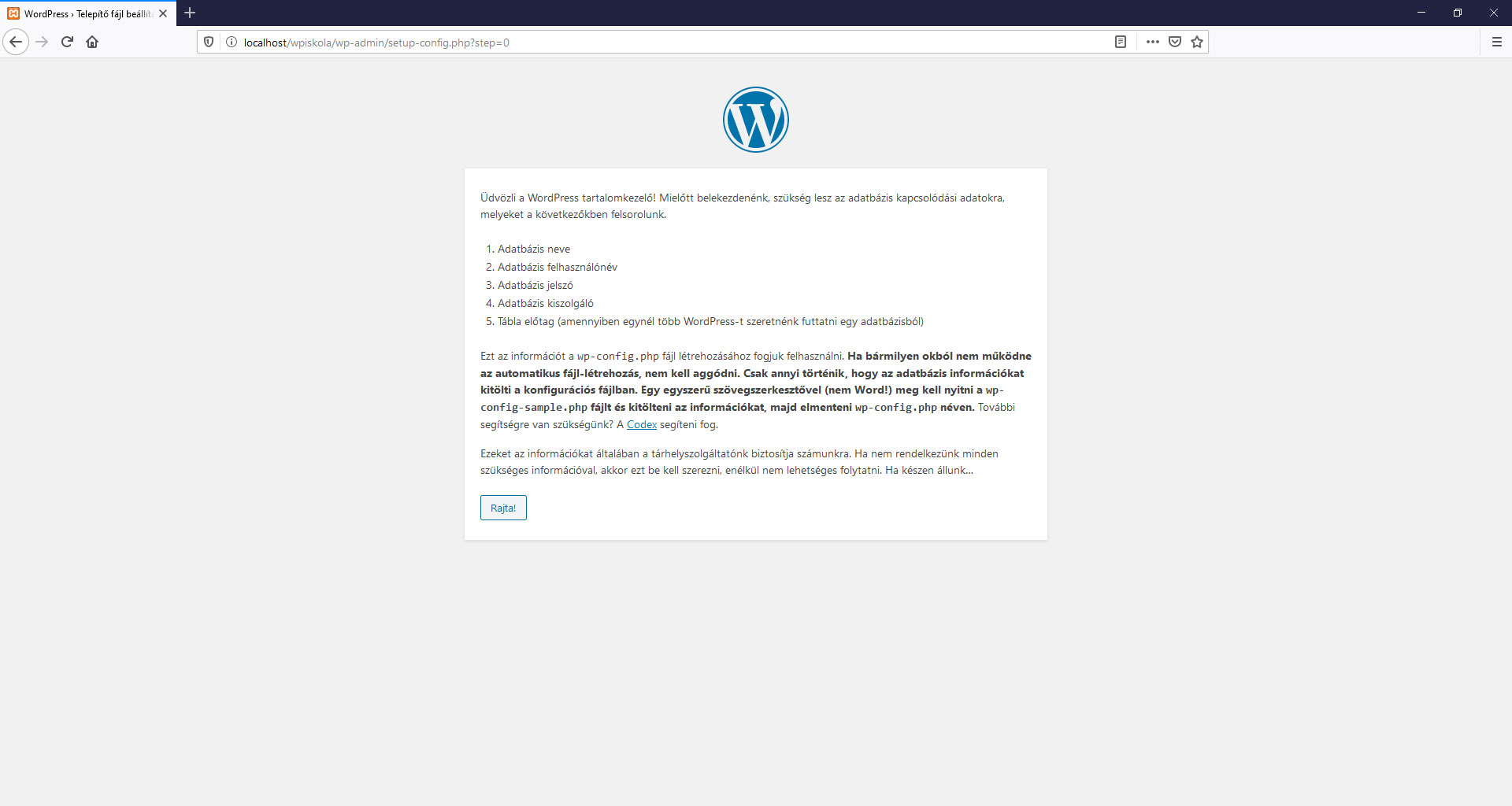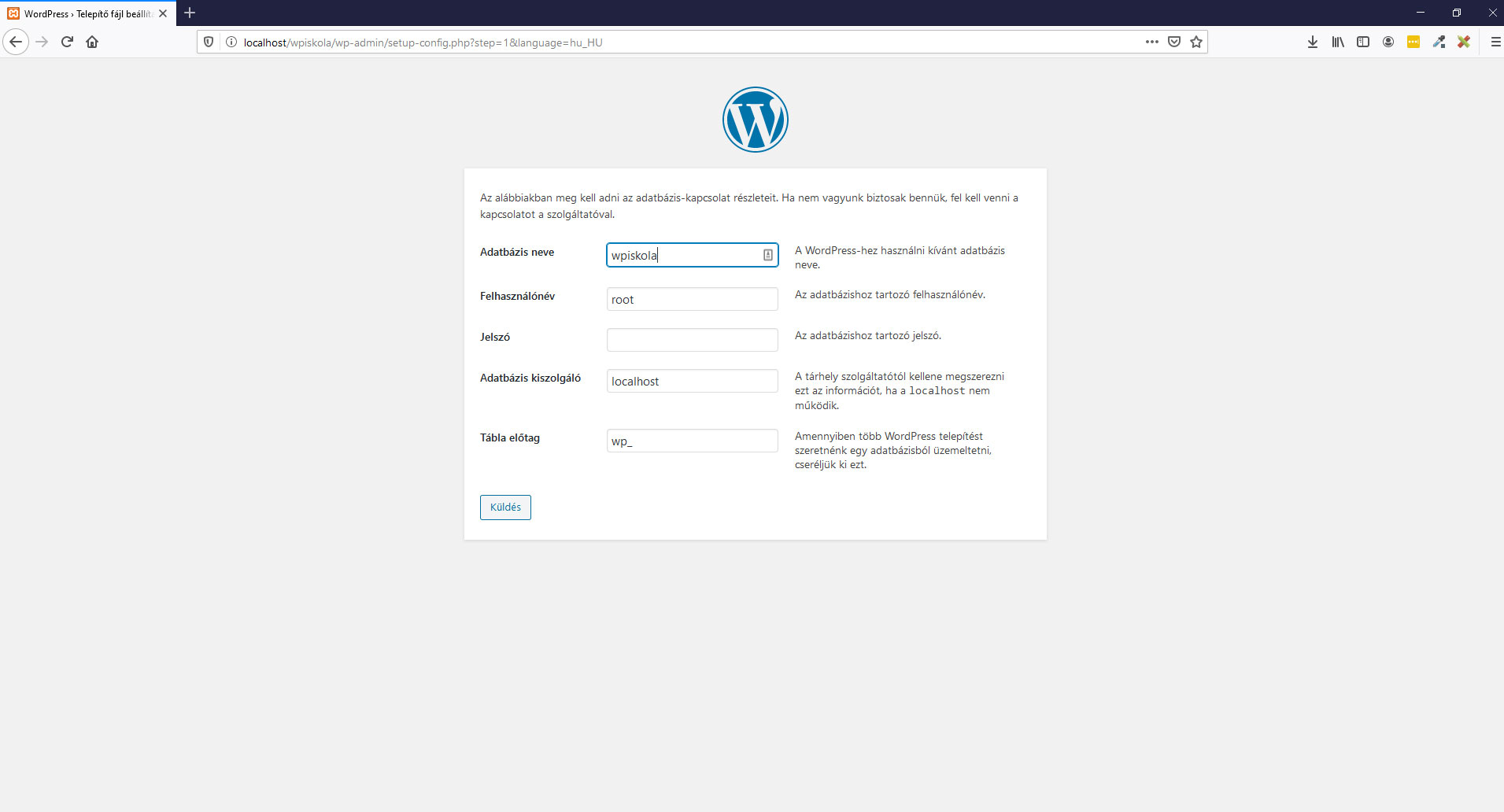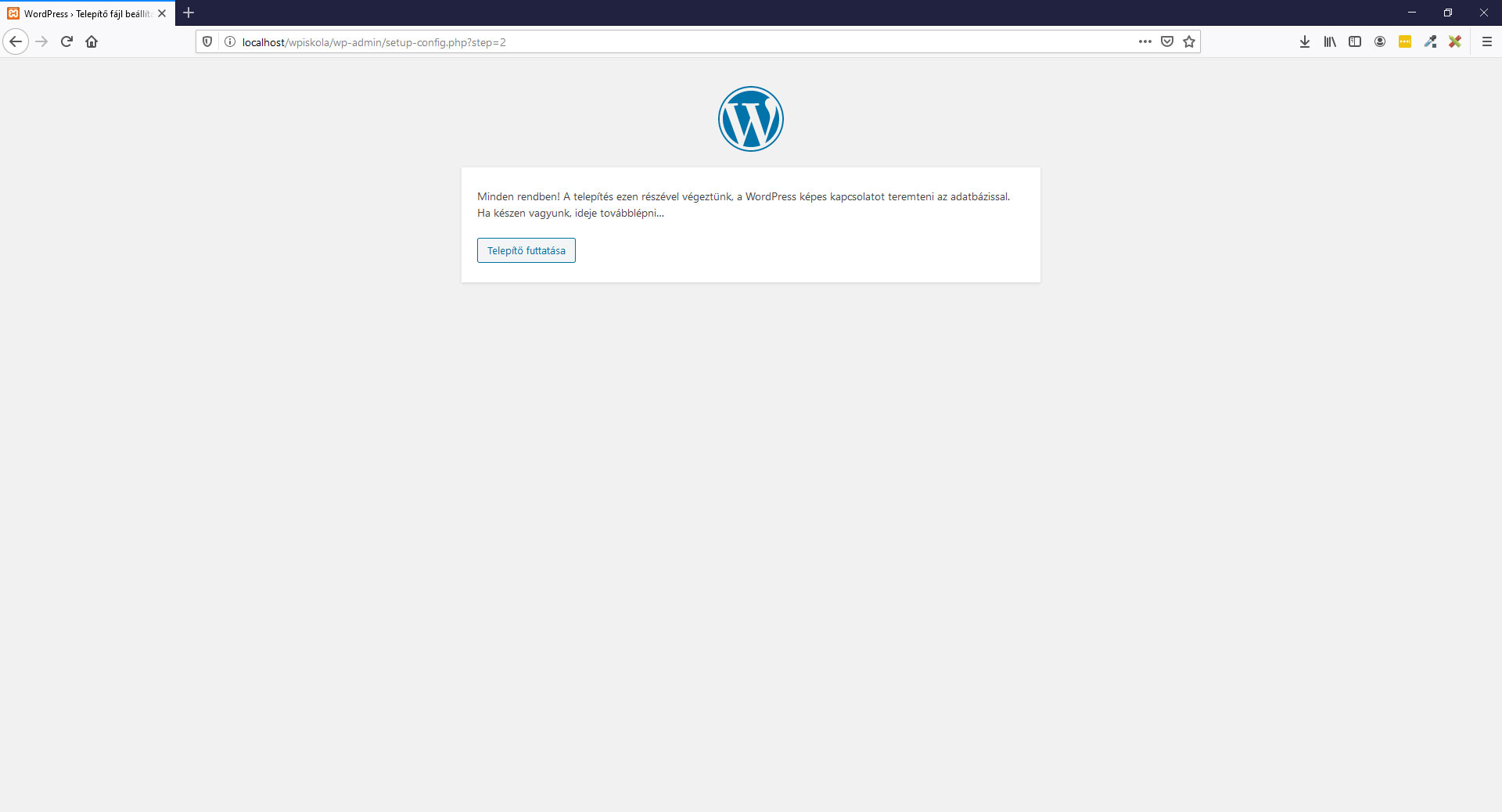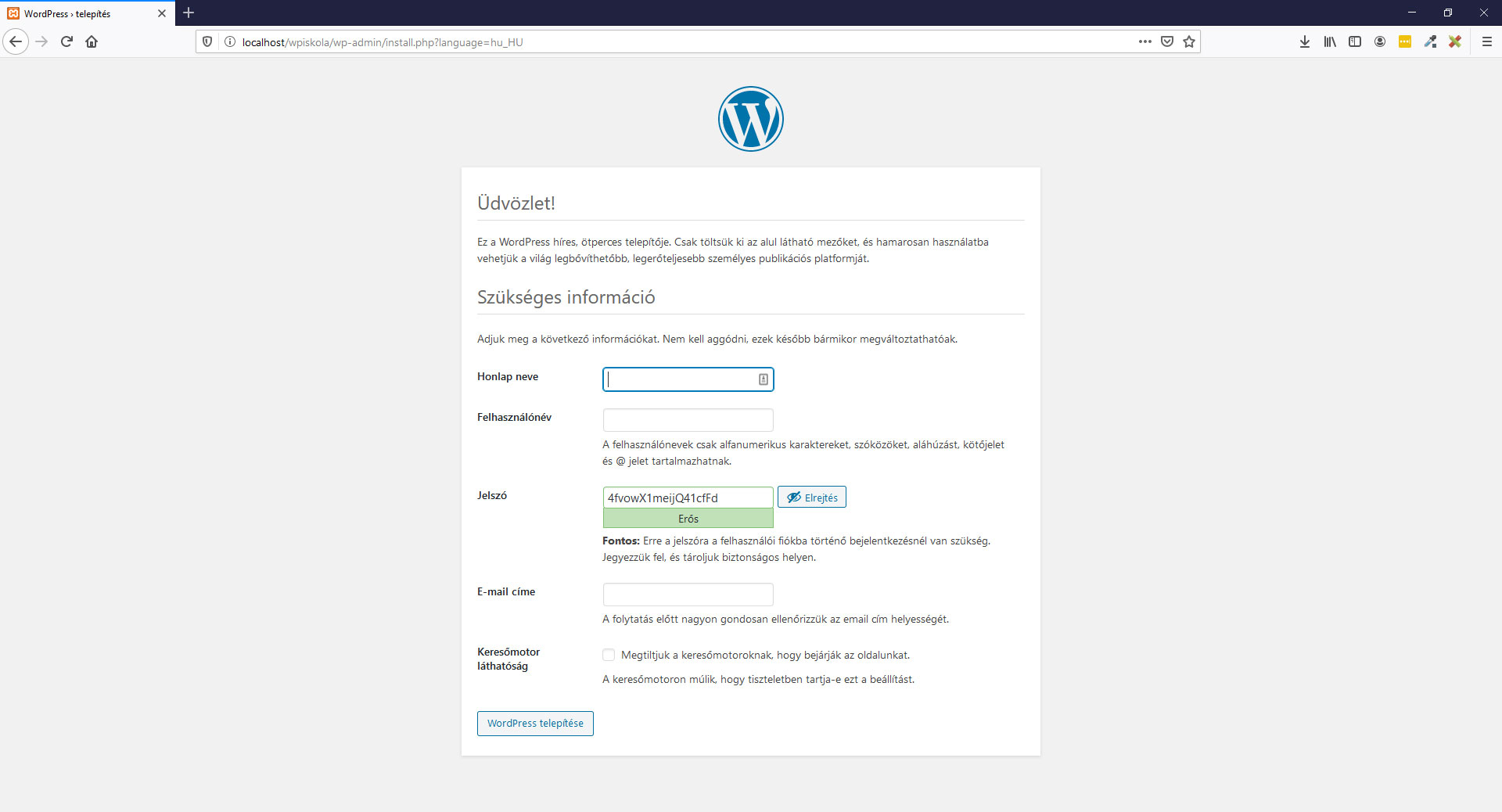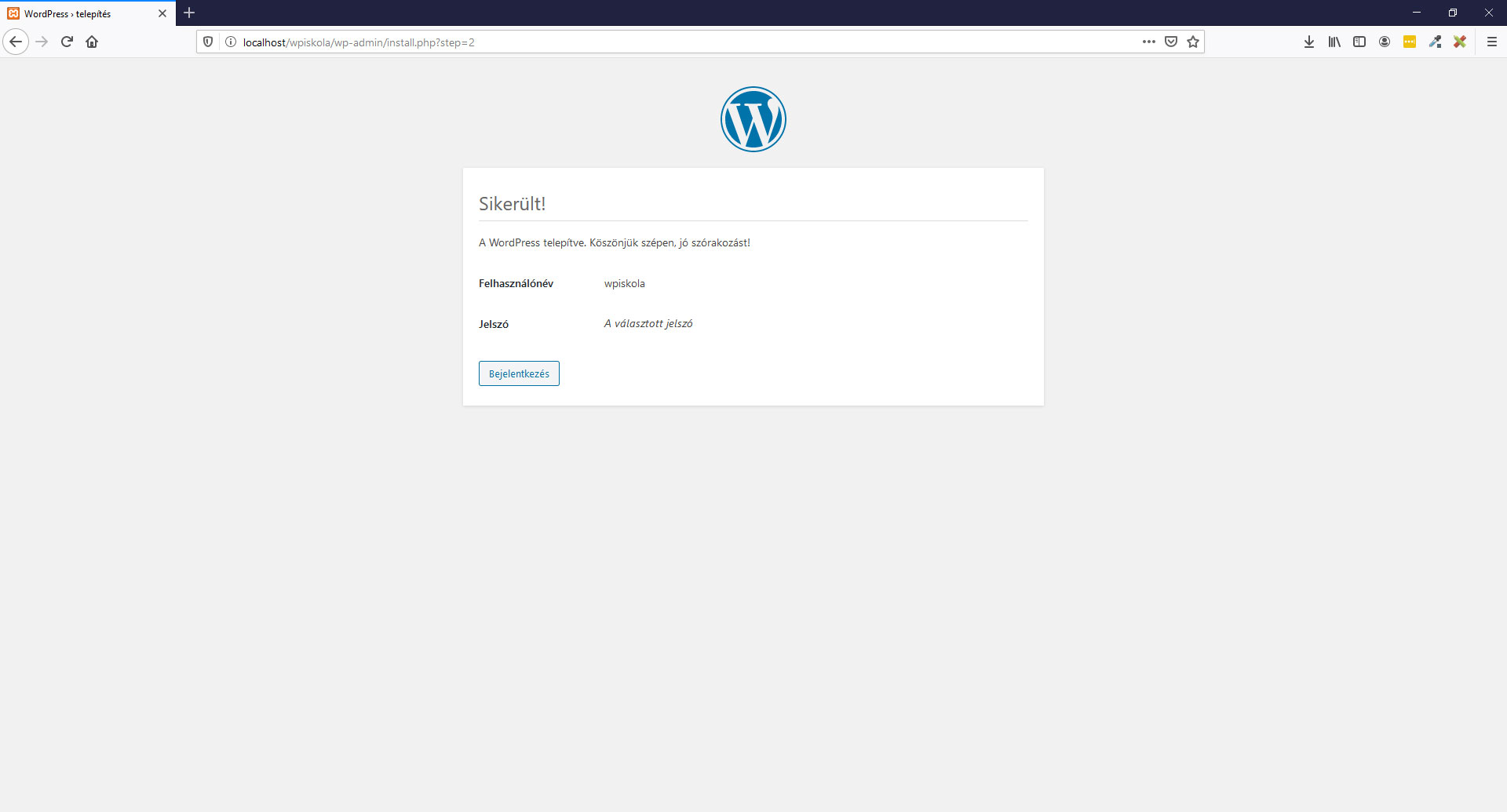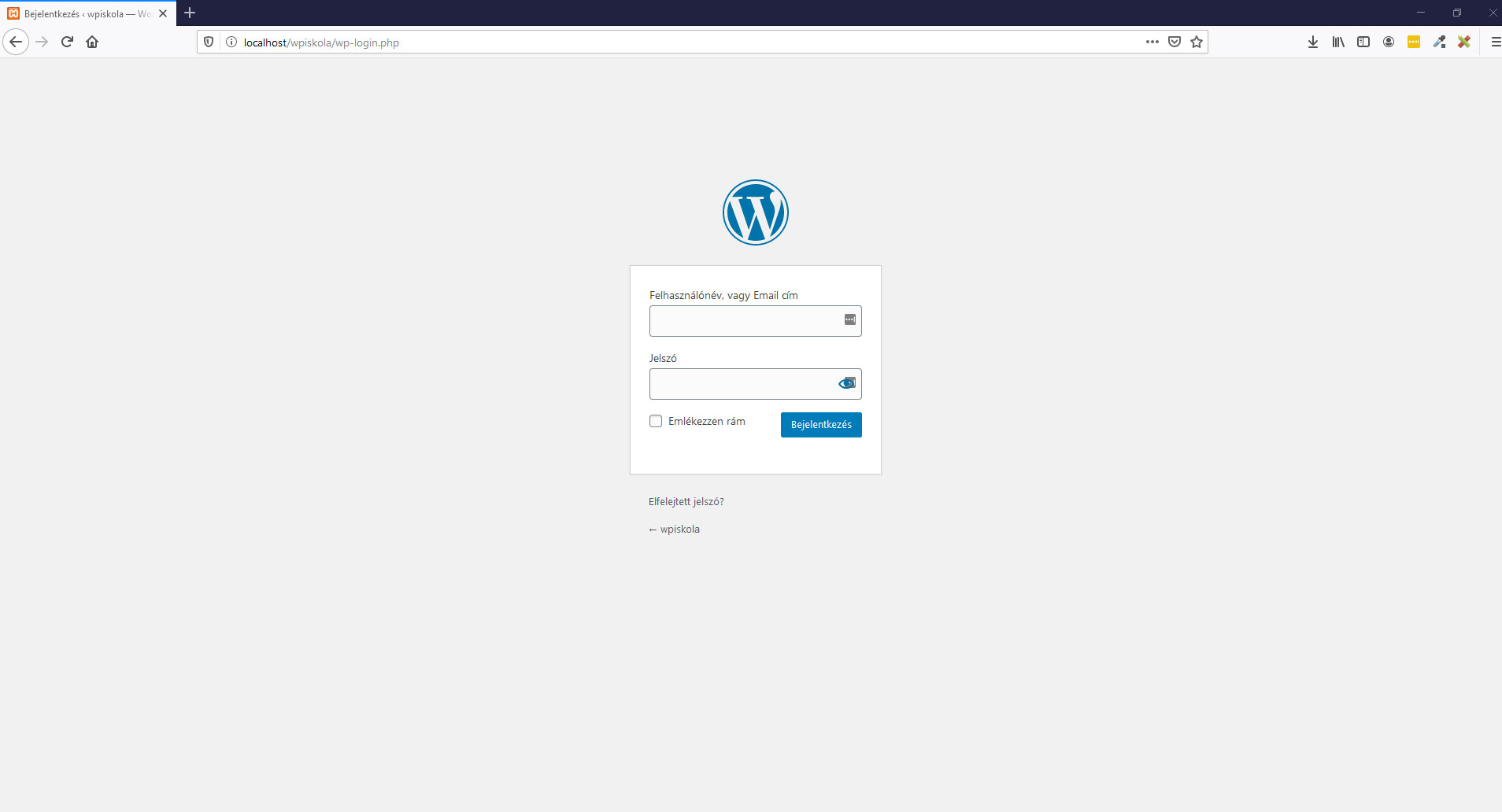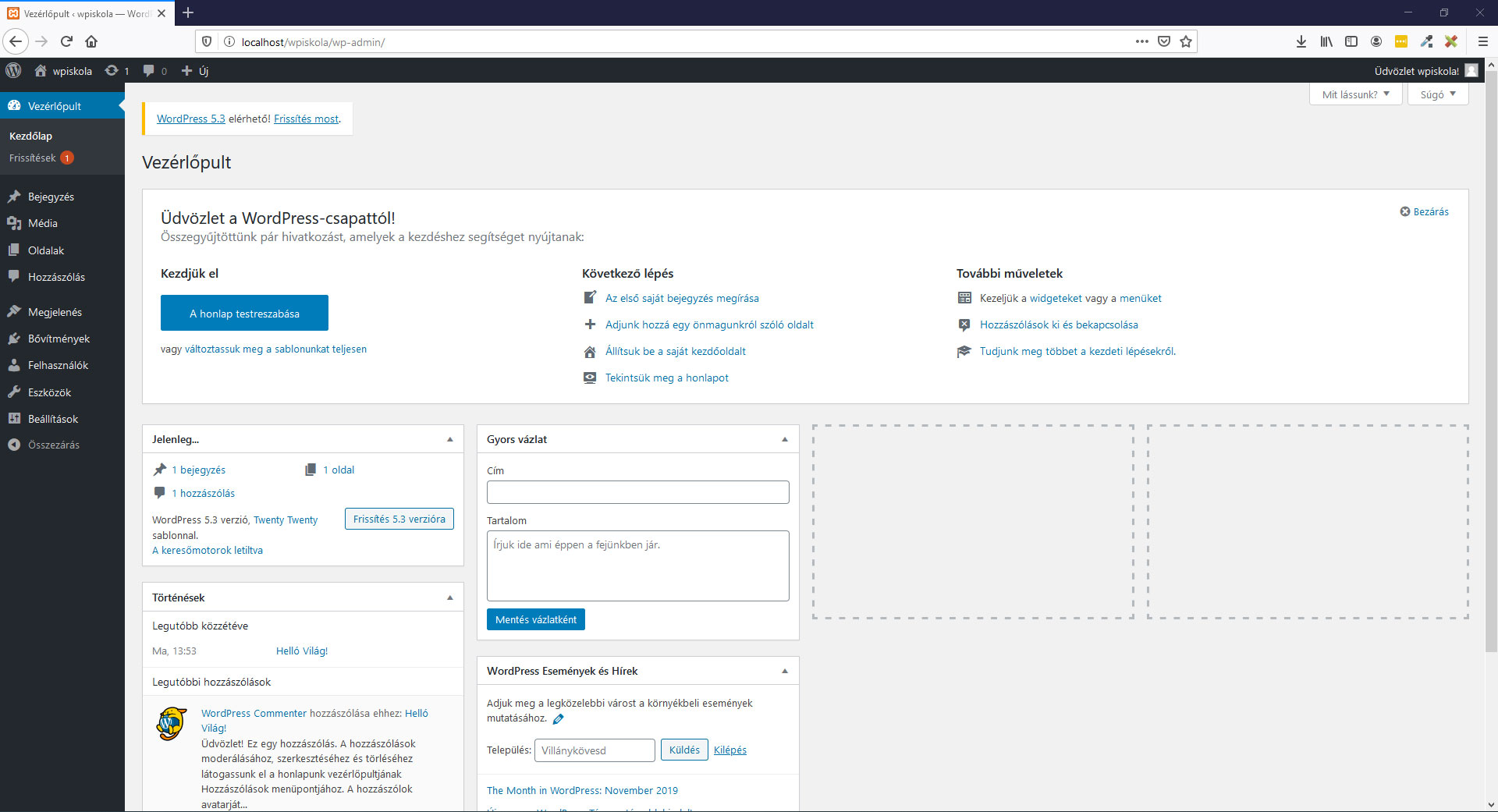Ebben az írásunkban azoknak szeretnénk segítséget nyújtani, akik szeretnének otthon, lokális környezetben, a saját számítógépükön WordPress weboldalt létrehozni tesztelés és gyakorlás céljából.
Ezen cél elérésére az egyik legjobb eszköz: a XAMPP nevű program, amivel könnyedén tudunk saját teszt környezetet a számítógépünkön létrehozni. Na, de nézzük is a lépéseket:
1.Lépés: Töltsd le és telepítsd fel a XAMPP nevű programot
Az első lépés, hogy le kell tölteni a program telepítőjét az apachefriends.org nevű oldalról. Miután megnyitottad az oldalt, ki kell választanod az operációs rendszerednek megfelelő letöltési linket. Legyen az Windows, Linux vagy Mac. A képen is láthatod a választható opciókat:
Nagy valószínűséggel Windows számítógéppel rendelkezel, így az első lehetőséget kell választanod.
Miután elkészült a letöltés, el kell indítanod az .exe kiterjesztésű telepítőt fájlt. Ha rendelkezel vírusírtóval a számítógépen, akkor az alábbi ablak fog megjelenni neked a telepítés elindítása után:
Ettől az üzenettől nem kell megijedni. Nem telepítődnek vírusok, kártevő programok a számítógépedre. Ez szimplán egy figyelmeztető üzenet, hogyha van vírusírtó az eszközödön, akkor az lassíthatja a telepítést. Szimplán kattints a Yes-re, és folytatódik a telepítő tovább. (Ha nincs vírusírtó a gépeden, akkor valószínűleg nem találkozol ilyen üzenettel.)
Miután tovább kattintottál, a Windows beállítások függvényében még kaphatsz egy kis felugró figyelmeztető ablakot, de ezzel sincs semmi tennivalód, csak rákattintani az Ok gombra.
Miután rákattintottál meg kell jelennie az alábbi ablaknak, ahol elkezdheted a telepítés beállításait megadni:
Itt csak egyszerűen kattints a Next-re. Majd a következő ablakban megtudod adni, hogy mely komponenseit akarod feltelepíteni a XAMPP-nak:
Alapértelmezetten az összes be van pipálva, de nekünk, ahhoz, hogy WordPress-t tudjunk telepíteni csak 2 komponensre van szükségünk. Ezek nem másak, mint a MySQL és a PHPMyAdmin. A MySQL nem más, mint egy adatbázis szerver, a PHPMyAdmin pedig az a felület lesz, amin keresztül az adatbázisunkat tudjuk elérni és módosítani.
A többiből nyugodtan ki lehet venni a pipát, így az alábbit kell kapnod:
Miután rákattintottál a következő albakban tudod kiválasztani, hogy hova szeretnéd telepíteni a XAMPP-ot. Odatelepíted, ahova csak szeretnéd, viszont fontos, hogy tudd, hogy hova telepítetted, mert még a későbbiekben szükségünk lesz rá. A legjobb megoldás, ha az alapértelmezett útvonalon hagyod:
Miután tovább kattintottál a következő ablakban kapsz egy tájékoztatást arról, hogy telepítheted a „Bitnami”-t is a XAMPP mellé, viszont nekünk nincs szükségünk erre, ahhoz, hogy feltudjuk telepíteni a WordPress oldalunkat a sajt számítógépünkre. Szóval csak egyszerűen kivesszük a pipát:
Miután rákattintottál a next gombra, bejön a telepítő, és már csak arra vár, hogy elindítsuk a telepítést:
Miután rányomtunk a next-re el is indult a telepítés:
Miután befejeződött a telepítés elindíthatod a „Control Panel”-t, amivel dolgozni fogunk.
2.Lépés: Indítsuk el a szükséges szolgáltatásokat, amik az oldal futásához szükségesek.
Ha véletlen elfelejtetted bepipálni a telepítés végén a „Do you want to start the Control Panel now?” lehetőséget, akkor a Control Panel-t elindító exe fájlt a XAMPP gyökér könyvtárában találhatod. Ha mindent alapértelmezett beállításokon hagytál, akkor ez a a c:\\xampp útvonalon lesz.
Indítsd el az Apache szervert és a MySQL adatbázis szervert a Control Panelben.
Miután elindítottad és minden rendben volt, akkor azt kell látnod, hogy mindkettőnek zöldre változik a háttere, ezenkívül, hogy alul a logban azt írja, hogy „Status change detected: running”.
És innentől kezdve képes leszel elérni a saját tesztkörnyezetedet és későbbi oldaladat a saját számítógépeden úgy, hogy beírod a böngésződbe, hogy http://localhost. Ha minden rendben volt a telepítés során, akkor az alábbit kell látnod:
Ha ezt látod, akkor van egy saját, működő XAMPP szervered a gépeden. a Következő lépésben megnézzük, hogyan tudod elkészíteni az oldaladat.
3.Lépés: WordPress telepítése
Ha már valaha telepítettél WordPress tárhelyre, vagy bárhová más hová, akkora következő lépések ismerősek lehetnek számodra, de ha még soha nem csináltál ilyet, akkor is szépen lassan, lépésről lépésre végig megyünk a folyamaton.
Először is fel kell menni a WordPress oldalára, a hu.wordpress.org-ra, ahol letöltjük a WordPress legújabb verzióját, amit majd feltelepítünk az oldalra:
Itt rákattintunk a gombra és már töltődik is lefelé a tömörített WordPress oldal.
Miután letöltötted a tömörített fájlt, nyisd meg a könyvtárat, ahova a XAMPP-t telepítetted. Ha az alapértelmezett telepítési útvonalon hagytad a XAMPP telepítési könyvtárat a telepítés során, akkor azt a C://xampp útvonalon fogod megtalálni. Miután megnyitod a XAMPP mappát:
Miután megtaláltad a XAMPP könyvtárat, nyisd meg és keresd meg a htdocs könyvtárat. Ez a mappa alapértelmezetten rögtön a gyökérkönyvtárban van, azaz, ha megnyitod a xampp mappát, akkor ott kell lennie:
Nyisd meg a htdocs könyvtárat, majd csinálj ott egy mappát. Ez a mappa lesz majd az oldalad elérési útvonala. Például: ha nagymacska-nak nevezed el a mappát, akkor majd a későbbiekben a böngészőben a http://localhost/nagymacska módon fogod tudni elérni. Én most wpiskola-nak fogom nevezni a könyvtáramat, így később a http://localhost/wpiskola útvonalon fogom tudni elérni. Te olyan nevet adsz neki, amilyet szeretnél.
Miután létrehoztad a könyvtárat nincs más dolgod, mint bemásolni a korábban letöltött és említett tömörített WordPress fájlt a mappába és kitömöríteni.
Fontos, hogy odafigyeljünk, hogy a fájlok a mi általunk korábban létrehozott mappában kell, hogy legyenek. Alapértelmezetten kicsomagolás során egy új mappát hoz létre.
Ahogy a képen is láthatod, a felső piros téglalapban még mindig a wpiskola könyvtárban vagyunk, amiben van egy wordpress nevű mappa. A nekünk szükséges fájlok ebben a mappában találhatóak, így fontos, hogy átmásoljuk őket, a saját korábban létrehozott mappánkba (nekem ez a wpsikola, neked pedig az, amit te korábban megadtál):
Ha sikeresen átmásoltad a fájlokat a mappába, akkor a wordpress nevű mappát törölheted is, mert nincs rá szükséged. Mielőtt tovább megyünk az alábbiakat kell látnod, mint a képen:
Tehát a fájloknak az általad korábban létrehozott mappában kell lenniük, azaz az én esetemben a C:\xampp\htdocs\wpiskola.
4.Lépés: Adatbázis létrehozása a WordPress oldalnak
Ebben a lépésben fogjuk létrehozni az oldal működéséhez és telepítéséhez szükséges MySQL adatbázist. Menj a XAMPP control paneljére (ahol korábban elindítottuk az Apache szervert és a MySQL szervert). Miután megnyitottad a control panelt, kattints az Admin gombra a MySQL sorában (vagy az is elég, ha bemásolod a http://localhost/phpmyadmin/ url-t a böngészőbe), ezzel így megtudod nyitni a phpMyAdmin-t, ahol az adatbázishoz kapcsolódó adatokat lehet módosítani a későbbiekben:
Ha rákattintottál az Admin gombra, vagy beírtad az url-t a böngészőbe, akkor az alábbi ablakot kell látnod magad előtt:
Kattints az Adatbázisok-ra a menüben. Majd miután rákattintottál bejön az ablak, ahol megadhatod az új adatbázisodnak a nevét, majd kattints a létrehozás gombra.
Most már több dolgunk nincs is az adatbázissal kapcsolatban. Jöhet a WordPress telepítése.
5.Lépés: WordPress telepítése lokálisan
Ha eddig követted a lépéseket, akkor, ha beírod böngésződbe a http://localhost/MAPPANEVE (A MAPPANEVE, nem más, mint annak a mappának a neve, amit a htdocs-ban megadtál korábban). Az én esetemben a http://localhost/wpiskola, ha beírtad a böngésző címsorába, akkor ezt kell majd látnod:
Itt kapunk egy kis tájékoztatást azzal kapcsolatban, hogy mi fog történni a következő lépésekben. Nyugodtan kattintsunk a Rajta! gombra.
Adatbázis neve: Ez nem más, mint az az adatbázis név, amit korábban a phpMyAdminban hoztál létre. Ez az én esetemben a wpiskola volt, ha esetleg már elfelejtetted, akkor nyiss egy új ablakot vagy lapot a böngésződben. És írd be a cím mezőbe, hogy http://localhost/phpmyadmin/, és nézd meg az általad létrehozott adatbázist nevét, amit majd a bal oldali oszlopban láthatsz majd.
Felhasználónév: Ez nem más, mint az adatbázishoz tartozó felhasználónév, mivel mi, ilyet nem hoztunk létre, így a mi esetünkben ez a root lesz. Szóval fontos, hogy a felhasználónévhez azt írd, hogy root.
Jelszó: Ez a jelszó, nem más, mint az adatbázis felhasználóhoz tartozó jelszó az adatbázisban, mivel nincs felhasználónk, így nincs jelszavunk sem, ezt a mezőt üresen kell hagyni.
Adatbázis kiszolgáló: Az a hely, ahol az oldalunk tárhelye van, ez a mi esetünkben egyértelmű hiszen a saját számítógépünk a „szervere” az oldalunknak, ezért localhost-ot kell beírni.
Tábla előtag: A tábla előtag nem más, mint az adatbázisunkban szereplő táblák neve előtti tag, ez, mint ahogy írja is nekünk alapértelmezetten nem kell nyúlnunk, hagyjuk wp_ előtaggal. Ha viszont már több oldalunk van teszt környezetben, akkor meg kell változtatnunk, hiszen, ha több oldalunknak is azonosak a tábláinak az előtagjai, akkor könnyedén összeakadhatnak a különböző adatbázisaink táblái és így minden oldalunk működésképtelenné válhat.
Ha minden adatot megfelelően adtunk meg, akkor az alábbi ablakot kell látnunk:
Itt kattintsunk a Telepítő futtatása gombra. Majd a következő ablakban adjuk meg az oldalunk adatait. Mi legyen a honlap neve, mi legyen az admin felhasználó neve, mi legyen a jelszava, és mi legyen az admin felhasználó és az oldalhoz tartozó e-mail cím, majd beállíthatjuk, hogy az oldalunkat a keresőmotorok lássák, vagy sem.
Miután megadtad, az oldalaid adatait kattints a WordPress telepítése gombra az alján, és ha minden rendben volt, akkor az alábbi üzenetnek kell fogadnia:
Itt rákattintunk a bejelentkezés gombra, ahol a már korábban megadott admin felhasználóval és annak jelszavával bejelentkezhetünk az oldalunk vezérlőpultjába.
Miután sikeresen bejelentkeztünk, már láthatjuk is teszt oldalunk vezérlőpultját és megjelenését.
Innentől úgy alakítod saját, teszt oldalad kinézetét, ahogyan csak szeretnéd.
Nagyon hasznos tud lenni egy ilyen oldal, ha bővítményeket, vagy sablonokat szeretnél tesztelni, mielőtt élesben egy élő oldalon próbálnád ki őket.